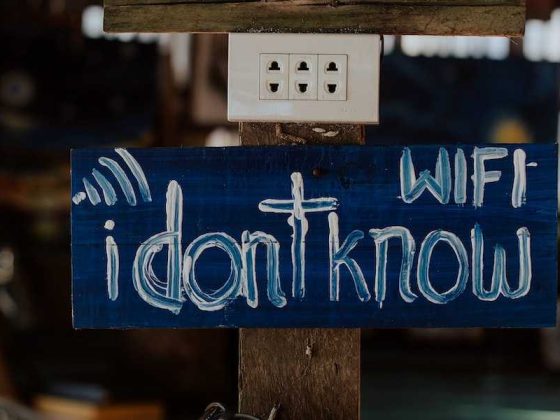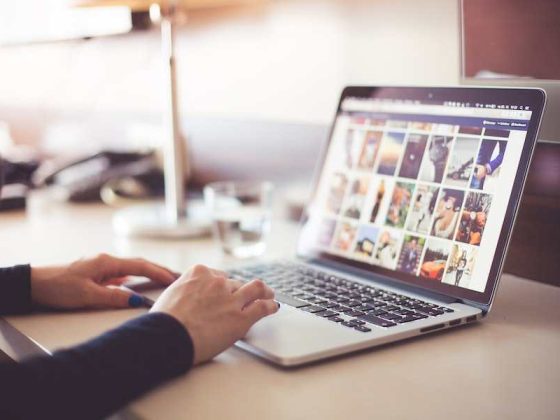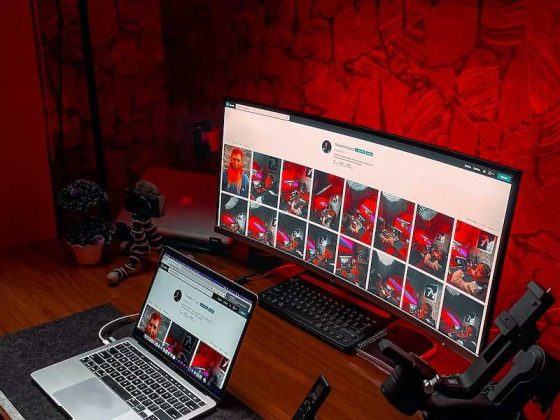In this digital world, we are always on the lookout for new and better ways to communicate and access information. Our laptops can help us achieve all that with ease. However, there are some hiccups that we face while using our laptops in such a way that they can optimize our experience. One of these issues is using the correct ports so that you can view content in the best possible quality. After all, not every laptop comes with HDMI ports pre-installed or an operating system that allows you to switch from VGA to HDMI easily. So how does one switch from VGA to HDMI on a laptop? The answer might seem tricky at first, but it’s not as complicated as you think! Let’s get started!
How To Switch To HDMI On Laptop
Change the Output Device
First and foremost, you will need to change the output device on your laptop. A lot of people run into problems with HDMI because they don’t know how to do this. In order to change the output device, you will first have to open Control Panel. You can access it by clicking on the Windows icon in the bottom left corner and selecting Control Panel. From there, click on Display followed by Change Display Settings. You will now be able to choose between your display ports as well as your audio ports.
Install an HDMI Adapter
If you are unable to access an HDMI port on your laptop, you may need an adapter so that you can get one installed. There are several adapters that allow you to do this and it is relatively easy to install these types of adapters depending on what type of port you have available for connecting devices such as external monitors or televisions that are compatible with HDMI ports. It is highly recommended that you purchase a high-quality adapter so that you don’t run into any issues with the quality of the video and audio.
Use an Adapter Cable
If you are unable to access HDMI ports on your laptop, you may need a cable in order to connect your laptop to the external monitor or television that you want to use. This is another easy way to get HDMI functionality on your laptop if it doesn’t have it already. The main issue with this method is that it is limited and can only be used in certain situations where you are connecting your laptop directly to a television or monitor. It is also worth noting that this method will require additional cables, which can make it difficult for travel purposes if you are not able to find them easily when needed. However, this option can work well for certain situations, such as docked laptops or televisions where there are no HDMI ports available.
Use an External Graphics Card
This method requires vision. This is a relatively easy process as well and it allows you to connect to those devices without the need for an adapter. In order to do this, you will simply have to plug the adapter cable into your laptop’s VGA port and then into the HDMI port on your external device. Once you have done this, simply turn on your external monitor or television and enjoy!
Use a Laptop Dock
A laptop dock is one of the best ways that you can switch from VGA to HDMI on a laptop without having to purchase an adapter or cable. These docks are very easy to use and they allow you to connect your laptop through USB ports as opposed to using other ports such as Ethernet or Display Port. You can also connect other devices such as printers, scanners, hard drives, speakers, headphones, microphones, and more! It’s a great way of switching from VGA to HDMI on your laptop without having to make any major changes.
How To Install An HDMI Port On A Laptop?
- First of all, you will need to find the place where the VGA port is installed on your laptop. This can be found on your laptop screen.
- Now, unplug the VGA cable from the laptop and plug it into the HDMI connector on your computer.
- Turn on your computer and wait for it to boot up completely. If you are using a Windows 10 operating system, then you will have to download a few drivers from the internet before you can use an HDMI port on your laptop.
- Once everything is set up, turn off your computer and take out the HDMI connector that you plugged in earlier. In case you are still not able to view content in high-definition quality, then go through these steps once again! Don’t worry if this sounds like too much work for you because there is another easier way! You can simply buy a separate adapter that will help convert VGA signals into HDMI signals without any hassle!
- So, how to switch from VGA to HDMI on a laptop? Well, the answer is simple! Just use an adapter that will help you with this task.
5 Ways To Switch From VGA To HDMI On Laptop
Use a USB to HDMI Adapter
The first way to switch from VGA to HDMI on your laptop is by using a USB adapter. These adapters are small, and they can be carried in your pocket. All you need to do is connect the USB adapter to your laptop and then plug the HDMI cable into it. Once you have done that, you will be able to enjoy high-definition content without any problems whatsoever!
Use an External Display
If you have a monitor or TV that has an HDMI input port, then you can use it as an external display for your laptop. This way, you will be able to view all of your content in high definition without having any issues whatsoever! You will also be able to connect your other devices such as digital cameras and DVD players for viewing without any problems at all!
Use an External Video Card with DVI Outputs
Another option that you can try out is getting an external video card with DVI outputs. This way, you will be able to enjoy high-definition content on all of your devices without any problems at all.
Use a DVI to HDMI Cable
If you have a DVI port, then you can use a DVI to HDMI cable to connect it to an HDMI port on your TV. This way, you will be able to enjoy high-definition content without any issues! However, if your laptop does not have a DVI port, then you can use the USB adapter method mentioned above.
Purchase a New Laptop with HDMI Ports
If you have tried all of the other options, and they have failed to work for you, then the only option that you have left is to buy a new laptop with HDMI ports pre-installed. This way, you will be able to connect your laptop and TV for high-definition content without any problems whatsoever!
5 Tips To Fix Laptop Video Port Problems
Check the Device Manager
The first step to fixing a video port problem is to check the device manager. This is because it allows you to see if there are any issues with the ports. If you find a problem, you can then proceed with fixing the issue. For example, if there is a conflict in a port or some other issue, you can unplug and plug in certain devices so that they can be detected by your laptop properly. You will also be able to see which ports are not functioning properly and make sure that they are removed from your system or disabled so that they do not cause any further problems.
Check Your Network Connection Settings
In order to fix this issue, make sure that your network settings are correct and that you have the appropriate drivers installed for your laptop’s hardware components. In this way, you will be able to connect your laptop to different devices without any issues and also get access to all of its features. For example, if you are trying to connect to a smart TV and you’re not able to see the display, then make sure that your display adapter is compatible with the device.
Check Your Cable Connection
Sometimes, a cable connection issue can occur and it is not always easy to detect this problem. In order to fix this issue, make sure that your cable is connected properly and that there are no loose connections. If you have an HDMI cable, for example, make sure that it is connected directly to the port on your laptop and not through an extension or adaptor. This will ensure that there are no problems with your connection in the future!
Update Your Drivers
Drivers play a vital role in fixing video port issues because they allow your computer to communicate with all of its components properly. If you are having problems connecting devices or viewing content on different devices, then updating your drivers could be the solution! You can update drivers easily by going through problems. For example, if you connect your laptop to a different port and the issue still persists, then it could be a cable connection issue. To fix this problem, make sure that you are using the appropriate cables and that they are connected properly. Also, make sure that the cables are not damaged or broken in any way and if you can, try replacing them with a new one.
Check Your Device Manager for Conflicts in Ports
It is also important to check for conflicts in ports as well as installed devices so that you can fix this issue easily and problem. However, in some cases, you will be able to see it quite easily. For example, if you are trying to connect to your laptop from another device and the picture is distorted or shaky, then there might be a problem with the cable connection. If this is the case, try switching the cable and see if that fixes the problem.
Conclusion
The battle between VGA and HDMI has been going on for years, and it doesn’t look like it’s going to end soon. However, with new advancements in technology, HDMI has managed to stay ahead of VGA. With HDMI ports becoming more and more common, it’s essential to know how to change from VGA to HDMI on your laptop. If you are using an old computer that doesn’t have an HDMI port, then you can easily install a VGA to HDMI adapter. With an adapter, you can easily switch from VGA to HDMI on the laptop.