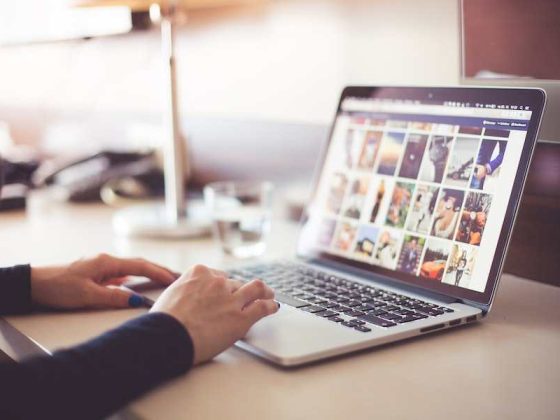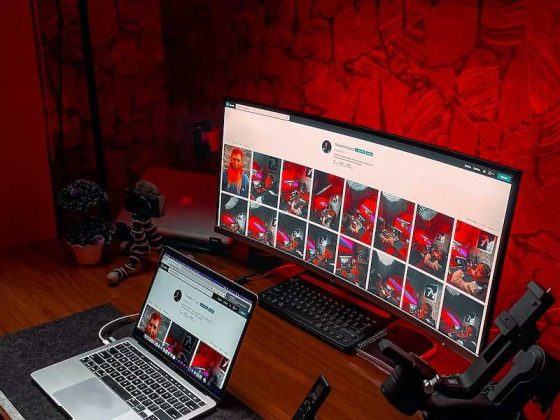With the new and updated Google Docs and Sheets, you can now edit, collaborate, and share documents on Chromebook. Now Google is also working on bringing Adobe’s most popular creative apps to Chromebook: Photoshop CC, Illustrator CC, InDesign CC, and more. It’s about time! With so many designers using Chromebook for work and education purposes, it was high time Adobe brought its Creative Cloud suite of apps to the Chrome OS platform. Unfortunately, there are no official announcements from Adobe regarding these apps coming to Chromebook anytime soon. Even if we have a feeling that this is gonna happen sooner or later. You probably already know that you can use any web app on your Chromebook computer – they’re perfect for editing documents in Google Docs or creating presentations with Google Slides. But what if you need some more advanced features like layer-based editing in Photoshop or video-editing capabilities in Premiere? Keep reading to learn how to get After Effects on Chromebook and other Creative Cloud apps.
Can You Get After Effects On Chromebook?
Despite the name, Chromebooks aren’t just for kids. They’re increasingly popular with college students, business travelers, and anyone who needs a lightweight laptop that’s perfect for email, web browsing, and productivity apps. With a Chromebook, you get access to Google apps like Gmail, Calendar, Drive, and more. You can also download apps from the Google Play Store (formerly the Google Chrome Web Store). Popular apps include Spotify, Uber, Instagram, Twitter, and Facebook.
Install Windows on Chromebook
- First, you’ll need to download and install an app called Windows virtual machine. You can get it from the Chrome Web Store for free (or you can use a free trial version if you want).
- Next, launch your Chromebook and sign in to your Google account. Then click on the Chrome menu at the top-right corner of your screen and select “Settings”.
- Select “More tools” from the drop-down menu at the bottom of the screen and then select “Show advanced settings…” from the resulting submenu. From here, scroll down until you see a section called “System” and then check out the “Enable virtual machine support” option in that list. Click on “Finish” when done to save changes.
- Now go back to Windows virtual machine app that you downloaded earlier and click on the button labeled “Create New Virtual Machine…”. On the next screen, select “Windows 10” from the drop-down menu and then click on “Next” to continue.
- On the “Install Windows 8/10…” screen, you will see a link to download Windows 10 installer ISO file. Just click on that link to start downloading Windows 10 setup file and wait for it to finish downloading while you keep your Chromebook on.
- When the download is complete, select “Burn” from the Virtual Machine menu at the top-left corner of your screen and then click on the blue box with a checkmark inside it. This will start burning ISO files to disc (if necessary). Once it completes, close that window and return to Windows virtual machine app again.
- This time select “Create New Virtual Machine…” from that same list of options in the left-hand sidebar once again and then select “Windows 7 SP1us” in the “Hardware” section.
- After that, click on the “Next” button and select the “Create a virtual hard disk now” option. This will take a few minutes to create the hard disk image of your Chromebook so be patient.
- Finally, make sure that you have enabled Windows virtual machine support in your Chromebook settings and then click on “Finish” when done to launch the Windows virtual machine. You will see an icon for the Windows virtual machine at the bottom-left corner of your screen with a number next to it (e.g., 0). Now you can use it like any other application installed on your Chromebook!
Run Windows Software on Chromebook
- First open Chromebook
- Next, you’ll be asked to select a virtual hard drive to install Windows on your Chromebook – click on “Browse…” to select a folder where you want Windows to be installed. Then click on “Next” and wait for the installation process to finish (it will take about five minutes).
- When the installation is complete, your Chromebook will reboot and it will take you through the setup process – follow the on-screen instructions until it finishes. You should now have Windows installed on your Chromebook!
- Next, open up the Chrome browser from your Chromebook desktop and then sign in with your Google account that was used when you set up Windows earlier. Once logged in, go ahead and click on this link: chrome://settings/content/default_apps#apps_installed_here (you can also search for “Apps installed here” instead). On this page” to continue.
- On the next screen, select the “Create a virtual machine” option from the list. Click on “Next” to continue. On the next screen, you will be required to provide a name and a virtual machine size for your new Windows 10 virtual machine (remember that you can always change these settings later). Then click on “Next” until you reach the final step of creating your new Windows 10 virtual machine in which you should select the “Use an existing virtual hard drive file (recommended)” option and then click on “Next” again.
- Finally, click on the “Create Virtual Machine…” button when done and wait for your Chromebook to boot into Windows 10 desktop mode.
- Next, connect your Chromebook to the same network as your desktop computer using an Ethernet cable or Wi-Fi connection. Then open the Chrome browser from your Chromebook and visit this link Virtual Machine…” to continue.
- On the next screen, give your new virtual machine a name and then click on the “Next” button. Now you can choose how much RAM and storage space you want for your virtual machine. For this tutorial, we’ll choose 8GB of RAM and 50GB of hard drive space (keeping in mind that this will be enough for basic editing). Click on “Next” once again to continue
- On the next screen, select the “Create a virtual hard drive now” option and then click on “Next” one more time to move ahead with the installation process. You have now finished the Windows installation process – congrats!
- Go back to the Chromebook Settings page and select “Show advanced settings…” from its drop-down menu again. Then scroll down until you see a section called “System” and check out “Enable us” from the next menu.
- Now that you have a Windows 10 virtual machine running on your Chromebook, you now need to install Windows 7 or Windows 8 using the same steps as described above for installing the Windows 10 virtual machine. Once done, restart your Chromebook and sign in to your Google account again.
- Next, go back to the Chrome settings screen and select “More tools” from the drop-down menu at the bottom of the screen, and then select “Show advanced settings…” from the resulting submenu. From here, scroll down until you see a section called “System” and then check out the “Enable virtual machine support” option in that list. Click on “Finish” when done to save changes again.
- Now launch Chrome once again and log in with your Google account credentials again
Install an Android APK
- A few seconds later, you’ll see a Windows 10 setup window for your Chromebook. Select the “Install Now” button in the right corner and then click on “Install Now” again to start the installation process. Once it’s finished, click on “Continue to next step…” in the following screen and then select “Finish setup” from the pop-up screen that appears next.
- Click on “Finish setup” again and then go back to Windows virtual machine app that you downloaded earlier and choose “Settings…” from its drop-down menu at the top of your screen. Then select “Network Adapter 1: Host-Only Adapter (VBoxNetAdp)” from the list of options on the left side and make sure that its checkbox is checked under “Enable Network Adapter…us” from the drop-down menu next to it.
- Now you’ll be taken to a new window where you can choose your preferred settings for the new virtual machine. Select “Custom: 16 virtual processors, 2 virtual cores, and 32 GB RAM” from the “Processor” drop-down menu and click on “Next” to continue.
- On the next screen, select “C:\ as disk 1” from the drop-down menu under “Hard disk drive 1:” and then select the “Create a virtual hard disk now…” option under “Storage type”. Click on “Next > Finish > Start Windows 7 VM…” to start Windows 7 virtual machine on your Chromebook.
- After a few minutes, you will see a message in Chrome saying that Windows is starting up successfully or something along those lines and then you will be able to Virtual Machine” from the next screen.
- On the next screen, make sure you have selected “Standard PC (32-bit)” in the “Operating System Type” drop-down menu and then click on “Next”. On the next screen, select “English (United States)” from the “Language and keyboard settings” drop-down menu and then click on “Next”.
- On the next screen, make sure that you have selected a location to store your new virtual machine in Chrome OS by clicking on the appropriate box in that list and then click on “Create virtual machine…”. When prompted to create a new password for your new virtual machine, type your Google account password (the one associated with your Chromebook) and click on “Create virtual machine…” again to continue setting up your Windows virtual machine in Chrome OS.
- On the next screen, select “Use the following operating system…” and then click on the radio button next to the “Windows 7” option. Select “Custom (advanced)” from the drop-down menu and then enter a name for your virtual machine. Click on “Next” once done to continue.
- Finally, select your preferred language and click on “Next” again to continue with the installation process of the Windows 10 virtual machine in your Chromebook. Select a location where you want Windows 10 virtual machine to be installed and then click on the “Finish” button when done to finish up the installation process of the Windows 8/7/10 virtual machine in your Chromebook computer.
Conclusion
If you want to get more advanced features like layer-based editing in Photoshop or video-editing capabilities in Premiere, you’ll need to install Windows on your Chromebook. While this is an easy process, it does take up a bit of extra space on your hard drive. You can also install an Android app to your Chromebook, but you may have to search for the specific app you’re looking for online. Alternatively, you can try out a lightweight video editing program like Lightworks. It’s a free, open-source video editing software that’s been around for quite some time. Whatever you choose, you’ll soon be able to get the most out of your Chromebook without having to worry about compatibility issues.