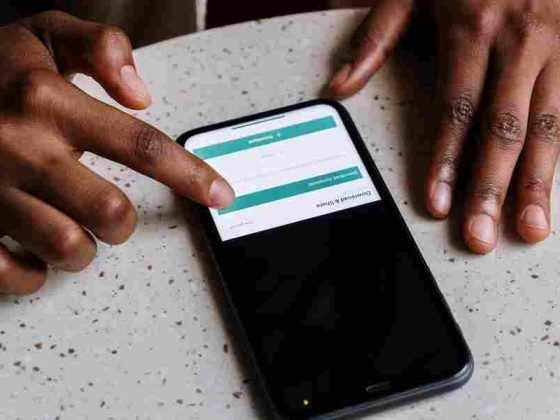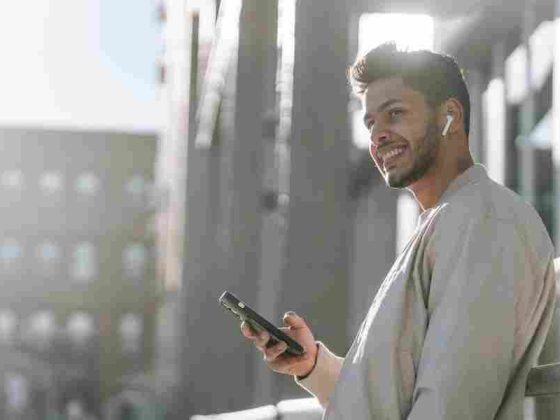If you use your phone for work frequently, you might need to record a call from time to time. What if you could easily record future calls as well? You’d be so much more productive with that kind of functionality! Luckily, modern phones have some pretty amazing built-in features that can make this possible. Many Android phones already have built-in screen recording capabilities, and almost all of them can also record calls. Here’s how you can do it on your device.
Does Screen Recording Record Calls?
Yes, screen recording generally records calls. The reason is that screen recording software captures everything that happens on your screen, including any phone calls you may be on. There are a few exceptions to this rule, such as some apps that specifically mention they don’t record calls. But in general, most screen recording software will record any phone calls you’re on.
Android Basics: What Is Screen Recording?
- Screen recording is simply the act of capturing what’s on your screen on your phone to a file. On Android, the process is called screencasting.
- Screen recording is great for recording meetings, presentations, and tutorials. You can use it to record how-to videos and even fun stuff like gameplay!
- It’s also useful for those who have to record important lectures or meetings at work or school. You can literally do it from anywhere with a good internet connection!
- Screen recording works best when you use the latest version of your Android smartphone or tablet because it supports hardware acceleration and other advanced features designed to make screen recordings smoother than ever before!
- Screen recording is also great for capturing short video clips to send as an email attachment or post on social media.
- It’s also a great way to record your own screenplays, tutorials, and anything else you want to show the world!
Record Calls On Android
- Tap the “Recording” option on the “Call” screen. This is what it looks like on an Android phone.
- A list of options will appear on top of the screen. Tap “Record Video” to begin recording a video call.
- You will be prompted to confirm that you want to record the call, and you can do so by tapping “Yes” or “No” in the pop-up window. If you tap “Yes,” you will be brought back to the main call screen, where the recording has begun. If you tap “No,” the recording will stop immediately and a message will appear on your device indicating that the recording has been stopped due to some reason (for example, if your phone is low on storage space).
- Once your call is recorded, it will automatically be saved as a video file in your device storage (typically in a subfolder named “Videos”). You can view the file in your phone’s gallery or by opening it in a compatible video player.
How To Record Calls With Google Docs
- Open Google Docs on your computer.
- Open the document you want to record a call in.
- Click the Record icon (the green phone icon) in the upper right-hand corner of the page.
- Select your device from the drop-down menu, and hit Record! You’ll be asked whether or not you want to record calls, so just say yes and continue recording your call!
- When you’re done recording, click the Stop button in the lower left-hand corner of the screen to stop recording.
- Click on the Save icon (the three-lined icon) in the upper right-hand corner of your screen to save your recording as a video file.
- You can also email or save this video file to your phone’s storage for later viewing!
Record Calls With Call Recorder – ACR
Install Call Recorder for Android
This is the app you’ll need to record calls. It’s a free app that will record your calls (and other media, like videos and music) as a .MP4 file or an. MOV file. If you’re not sure which format you want to use, we recommend choosing MOV because it has better sound quality.
Open Call Recorder and Record Your Calls
Once you have the app installed and activated, open it up and tap on the “Record call” button at the bottom of the screen. You can also do this by pressing the RECORD button on your phone keypad if it has one. Once you start recording your call, it will begin playing in Call Recorder – just press play once you finish recording – you can pause or stop recording at any time by pressing Play again or tapping on the video playback button at the bottom of your screen. When finished, your recording will be saved in a .MP4 or. MOV file on your device.
Share Your Recording with Your Phone’s Camera
To share the recording, open up your phone’s camera app and take a photo of the record using the built-in camera. You can then send the photo to anyone by tapping on it, or you can email it to yourself. You can also use this method to upload recordings to sites like YouTube and Vimeo.
Record Video Conference Calls
- Open the Phone app and select the phone number that you’d like to record.
- Tap on the Menu button in the top left corner of your screen, then tap on “Screen Recording.”
- Select “Record Audio Only” or “Record Video Only,” depending on whether you want to record audio or video calls only. This will begin recording your call. The recording will be saved in a separate folder called .screen_recording_files under your device’s storage (not SD card).
- When you are done recording, press the Home button and swipe left to open up your Recents list; there should be a new notification for your recording at the bottom of this list. Long-press this notification and select “Delete All” to remove it from your Recents list and prevent it from appearing when you check for missed calls or new messages later on.
- Open the Settings app and navigate to “Screen Recording” under “More.” Select the screen recording option you want to use, and then select “Start Recording.”
- When you are done recording, press the Home button and swipe left to open up your Recents list; there should be a new notification for your recording at the bottom of this list. Long-press this notification and select “Delete All” to remove it from your Recents list and prevent it from appearing when you check for missed calls or new messages later on.
Conclusion
Screen recording is a great way to create tutorials or walkthroughs for apps that you use frequently. It’s also helpful when you need to record a problem or issue with an app to show someone how to fix it. When you record your screen, the video will include everything you see on your device. That means what’s happening in apps, the text you type, and even your voice if you’re making a call. You can record calls on Android devices by using Google Docs, an app like Call Recorder – ACR, or the voice recorder built into your phone.