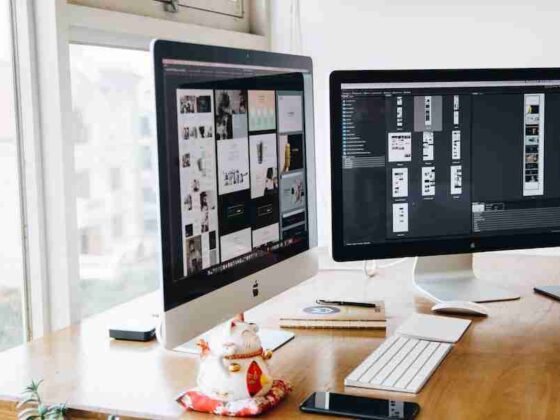Did you try to connect your monitor to your computer but it refuses to work? Maybe you connected the cable and it won’t show any image. Or perhaps you can see an image but it flickers, lags, or is just too dark to read. Why won’t my monitor connect to my PC? How do I troubleshoot this issue? If your monitor has a VGA, DVI, or HDMI input, then the problem might be with your computer. If you’re using an older monitor that only has a coaxial or composite video input, the problem might be with the monitor. Assuming that neither of these things applies to you, read on for some solutions! Read on to learn more about why won’t my monitor connect to my PC and what you can do about it.
Why Won’t My Monitor Connect To My PC?
There are a few things you can do to try and fix the problem. First, try restarting your computer and monitor. If that doesn’t work, try unplugging the monitor from the back of your computer and plugging it back in. If it still doesn’t work, you might have to buy a new monitor.
Check Your Monitor’s Video Input
- Does your monitor have a video input? If it does, you can use that to connect it to your computer. If it doesn’t, you’ll need an adapter.
- Does the monitor accept a cable that you can use with the adapter? If not, consider buying an HDMI or DVI-D cable (or both).
- Does the adapter have a power cord that goes into your computer? If not, consider getting one so you can connect the monitor to your computer without having to plug in the adapter first.
- Do you see an image on the screen when you plug in the adapter and turn on the monitor? Now we’re getting somewhere! The next step is to check for problems with your video card and/or motherboard.
- Is the image too dark or too bright? If so, you might need a different monitor.
Check Your PC’s Video Output
- Make sure your PC is set to the correct resolution. If you have a 1920 x 1080 monitor, for example, and you’re trying to use an HDMI cable, then you’re going to need to make sure that your PC is outputting in 1920 x 1080. If it isn’t, try changing the resolution from the system settings.
- Try disabling any anti-virus or other security software programs running on your computer. These could be interfering with the monitor’s ability to connect.
- Make sure that your computer can see your monitor (and vice versa). To do this, turn off any firewalls or other security software on both computers and close any unnecessary applications or windows on both computers (such as Skype). Then restart them both and try connecting again. You should get an error message if they can’t find each other (and vice versa). If so, then try resetting one of them manually by unplugging it for a few seconds and then plugging it back in. It should then be able to see the other computer again.
- Try removing any cables, adapters, or other hardware that you might have connected to your monitor or computer during the last time you were using them. If you’re not sure what these are, refer to the list of common monitor and computer connections below.
- Make sure that your monitor is powered on and connected to a power source (either directly or through an adapter). If you have an older monitor that only has a power outlet on the back, make sure it’s plugged in before trying anything else! This can also cause problems with your monitor not connecting to your PC.
- Try rebooting both computers if possible (turn off power for at least 10 seconds before doing this). This will clear out any corrupt files left by one or both of them that may be causing a conflict between them-op the issues below.
The Cable Might Be Broken
Check the cable
If you’ve connected the cable to your computer and it just doesn’t work, then check to make sure that the cable is connected properly. If you see a cross-shaped symbol on your computer’s monitor, then this means that the video signal is not being sent from your computer’s video card to the monitor. This is a very common problem, especially if you have an older monitor that only has a coaxial or composite input. You can try plugging your monitor directly into your computer with a VGA or DVI cable and see if that works! If it does not work, then it might be time to upgrade your video card.
Check for loose connections
If you have tried connecting directly to your monitor with a VGA or DVI cable and still have problems, then check all of the connections on both ends of the cables! Be sure that all of the pins are in the correct position on your monitor’s DVI, VGA, or HDMI input and that there are no bent pins on the cable. If you are using a composite cable, then check to make sure that all of the pins are in the correct position and that there are no bent pins.
Check to make sure your computer is turned on and plugged in
Make sure your computer is turned on and plugged into an outlet! If you have a laptop or notebook computer, ensure that it’s plugged into an outlet and that it’s turned on. If you have a desktop PC with a power supply unit (PSU), check to make sure the power supply is connected properly to the motherboard. If you don’t see any pictures at all when you connect your monitor to your computer, then this means that either your video card is not working or there might be an issue with the signal being sent from your video card to the monitor.
Check For Software Issues
- Try to power off your computer and monitor. If the problem still persists, try powering off the monitor. If you have an older monitor that only has a coaxial or composite video input, then you must power off the monitor and then power on your PC. If all of this works, then there’s a good chance that it’s a software issue.
- Update your video card drivers. This will ensure that everything is working as it should be for both your computer and monitor. You can download the latest drivers from: http://www.gigaom.com/downloads/drivers/
- Disable any graphics cards in your computer (if applicable). This will allow everything to work properly with just the onboard graphics card on your computer. Press the Windows key + R to open up a Run window, and type in devmgmt.MSC and press Enter to open up Device Manager (if you haven’t already). Right-click on Display adapters, select Disable, and then press Apply. In Device Manager (shown below), there should be two entries for your monitor:
- Check the cable connection. If you’re using a DVI or HDMI cable, make sure that you’re using the correct one for your monitor. Most monitors require a DVI-D connector, while older monitors may require a VGA cable. Make sure that you’re using the correct cable and not just any old cable from behind your computer. Also, make sure that your monitor is turned on when connecting it to your computer and that it isn’t in sleep mode or hibernating mode. If this doesn’t work after changing cables or turning on/off your monitor, then there is likely an issue with the cables themselves—not with anything else in your computer!
- Check the power supply of both the monitor and PC (if applicable). Make sure that both are to use the correct cable and make sure that it’s securely connected to your computer. If you’re using a composite or coaxial cable, then you may have a bad cable. Try using another cable and see if the problem persists.
Conclusion
Your monitor won’t connect to your PC if you’ve got the wrong input selected on your monitor. If you’ve got the correct input selected on your monitor but the image still isn’t displayed, the cable might be broken or the ports might be faulty. If you’ve followed all of the above steps and your monitor still won’t connect to your PC, you might have a faulty monitor or computer. You can try rebooting your computer and monitoring it to see if that fixes the issue. If none of these solutions work for you, you can contact the seller and request a replacement. You can also contact the manufacturer and ask for troubleshooting tips specific to your issue.