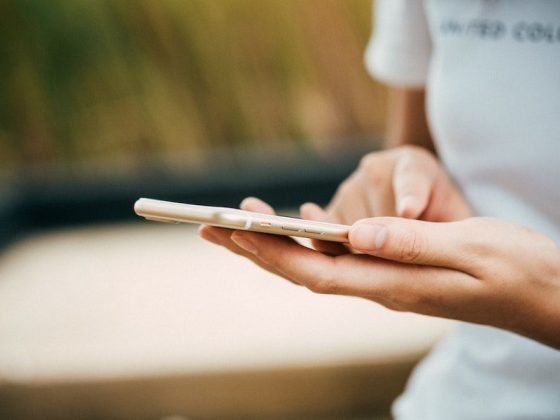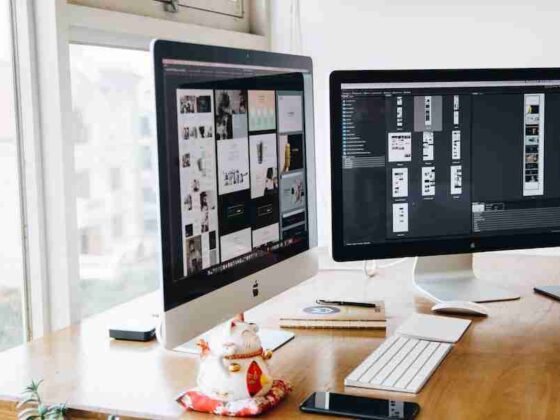Windows 11 has been the subject of much criticism since its release in October last year, mainly due to how it impacts user privacy and security. As a result, the recent release of Windows 12 has seen Microsoft roll back many of these changes while also adding new features. Unfortunately, this has led to some users feeling like Windows 12 is more of an update than a brand-new operating system. If you’ve upgraded to Windows 12, there are a few things you may want to know before doing so. In this article, we’ll explore why so many people hate Windows 11 and what you can do about it if you’re thinking of upgrading in the near future.
Why Is Windows 11 So Bad?
Let’s take a moment to look at why Windows 11 is so bad. There are a few key reasons for this, including the heavy integration of Bing, the addition of Windows Defender, and the inclusion of telemetry. Telemetry is the process by which Microsoft gathers data on your PC to provide you with better updates and products in the future. This data includes information about the apps you use, your browsing habits, and more.
How To Stop Windows 11 From Tracking You?
Turn On Windows Tracking Protection
Tracking protection is a built-in privacy feature that can help prevent websites from tracking you. When you turn on tracking protection, Windows will block third-party cookies, images, and scripts that are used to track your online activity. You can turn on tracking protection by following these steps: In the Microsoft Edge Browser, click the More Actions button at the top, and then click Privacy. Select Tracking Protection, and then choose the Turn On button. Tracking protection will block all third-party content on all websites that are not included in the Exceptions list. However, please note that the feature may not work with all websites.
Stop Windows From Tracking You With Advertising
Windows 10 features an advertising ID that can track almost everything you do on your computer. The built-in tracking feature can log your search history and even collect your location data when you use your computer in public places. You can stop Windows from tracking you with advertising by following these steps: Click the Start button, click Settings and then click Privacy. Scroll down and select the Turn Off button next to Advertising ID. Select the option to Let Windows Log Your Search History When Using The Search Box. – When the Privacy Consent screens appear, click the Agree button to proceed. Note: If you have enabled the Microsoft Cortana digital assistant on your PC, you should turn off Cortana’s notebook feature. This will prevent Cortana from tracking your activities and information.
Use a Virtual Private Network (VPN)
If you are often on the go and concerned about using your laptop or mobile device to connect to public networks, you might want to consider using a Virtual Private Network (VPN). A VPN will create a secure connection to your computer and encrypt your traffic, preventing potential hackers or snoopers from accessing your information. Windows 10 users can integrate a VPN service into the operating system by following these steps: – Click the Start button, click Settings and then click Network & Internet. Select VPN from the menu on the left, and then click Add a VPN Connection. Select the type of VPN connection you want to use (Windows uses the IKEv2 protocol by default). Enter the VPN server address, account details, and connection name. Click the Save button to finish setting up the connection.
Block Windows From Tracking Your Location
Using your PC in a public place can raise a lot of privacy concerns, especially for those who travel often and use public computers to stay connected. If you are wondering how to block Windows from tracking your location, you can follow these steps: – Click the Start button, click Settings and then select Privacy. Click the Location button on the left to switch it off. Note: Some apps like Cortana and Windows 10 Mail & Calendar will not function properly if you turn off location tracking.
Install a tracking prevention tool
There are other tracking prevention tools available in Windows 10, besides the built-in methods explained above. You can use third-party tools to track and block Windows from tracking you. If you are looking for the best tracking prevention tools for Windows 10, you can try out the following: – uBlock Origin is a free browser extension available for all major browsers such as Internet Explorer, Google Chrome, Mozilla Firefox, and Safari. – Disconnect Privacy is a free privacy tool for Windows 10 that can block tracking and ad networks from collecting your data. Ghostery is a free browser extension available for all major browsers such as Internet Explorer, Google Chrome, Mozilla Firefox, and Safari. Privacy Badger is a free privacy tool for Windows 10 that blocks third-party cookies from tracking your online activity and collects your data. Privacyfix is a free privacy tool for Windows 10 that can block tracking and ad networks from collecting your data.
What You Should Know Before Upgrading to Windows 12?
- If you’re thinking about upgrading to Windows 12, there are a few things you need to know before doing so. For starters, Windows 12 is not an entirely new operating system. Instead, it’s an update to Windows 11 that improves upon many of the things that are so bad about Windows 11.
- As a result, you shouldn’t expect Windows 12 to be vastly different from Windows 11. Another thing you should know is that you might have to change your security settings once you’ve upgraded to Windows 12.
- This is because Windows 12 has been designed with security in mind. As a result, you might need to disable certain security features in order to use them.
How To Protect Your Privacy In Windows 11
- There are a number of things that you can do to protect your privacy while using Windows 11. You may have heard that you can install an alternative operating system such as Linux to protect your privacy. However, this isn’t always necessary. There are a few things that you can do to improve your privacy while using Windows 11.
- Here are a few things you can do to protect your privacy while using Windows 11: Always use a virtual private network (VPN). A VPN will encrypt your online connection, keeping your internet traffic private. When you’re out and about, it’s often a good idea to use a WiFi connection from a coffee shop or other public location. However, these types of connections aren’t usually encrypted.
- A VPN will encrypt your connection, ensuring that nobody can see what you’re doing online. – Disable Cortana. Cortana is Windows 11’s built-in virtual assistant. While Cortana has its uses, it can also be a huge security risk. You can disable Cortana by clicking the Cortana icon in the Windows Taskbar and clicking “Go to Settings.” From there, you can switch off the “Cortana on my device” option.
- Disable the Windows IOT device tracker. The Windows IoT device tracker is an app that helps you locate missing objects. Unfortunately, it also gives Microsoft information about the whereabouts of your computer.
- You can disable the Windows IOT device tracker by clicking the Windows Action Center icon in the Windows Taskbar and clicking “Go to Settings.” From there, you can click the “Find my device” option. From here you can disable the “Find my devices” option.
Conclusion
Hopefully, this article has helped you to understand why so many people hate Windows 11 and what you can do about it if you’re thinking of upgrading in the near future. In short, Windows 11 is a massive privacy nightmare that is designed to track your every move. If you’re thinking of upgrading to Windows 12, know that it’s not a completely new operating system. Instead, it’s an update that improves upon many of the things that are so bad about Windows 11. That being said, it’s important to make sure you’re aware of any changes to your security settings so that you can avoid any interruptions to your day-to-day activities.