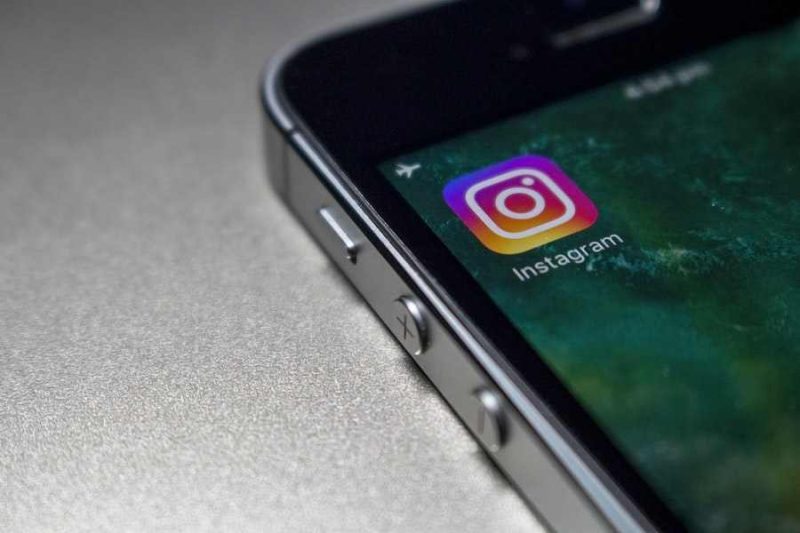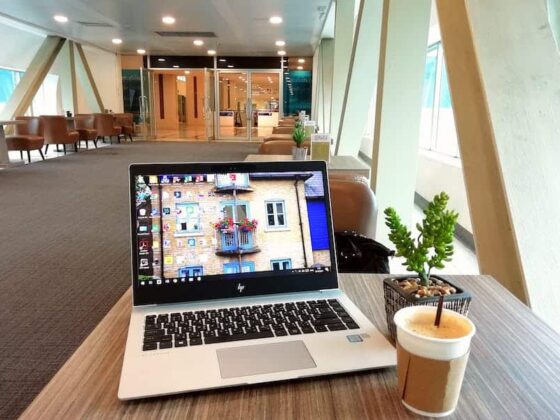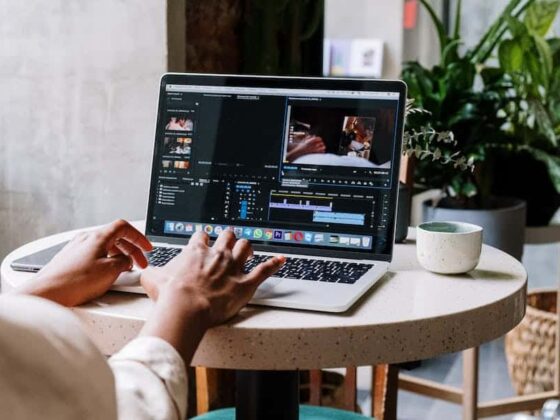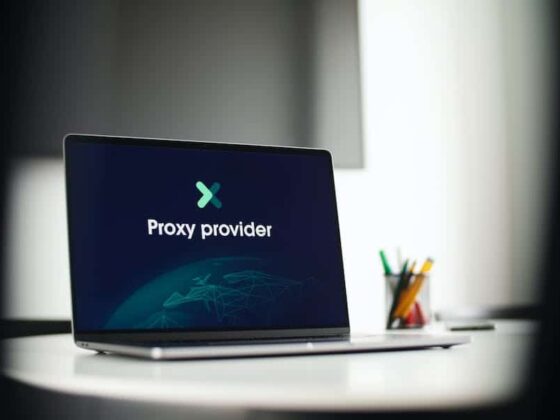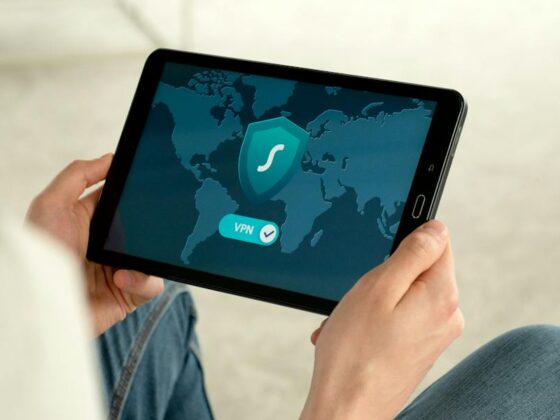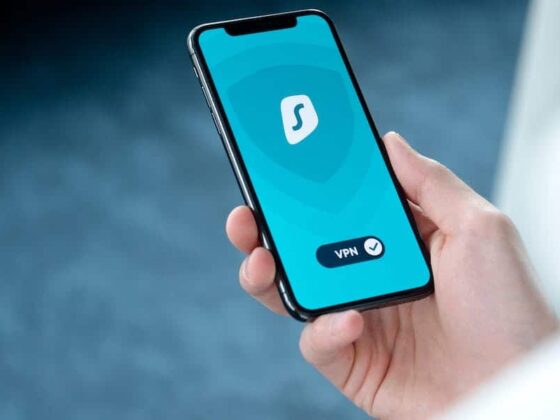Instagram is an excellent way to stay connected with your friends, family, and followers. It is also a good medium of keeping in touch with the people you care about without appearing creepy and desperate. There are many ways to chat on Instagram but the most common one is by adding your contacts as followers so that they can see your posts. However, if you have a large group of friends or want to set up a group chat on Instagram; here’s how you can do it: This article will show you how to create a group chat on Instagram as well as share photos and videos with friends in the same group simultaneously. Read on to discover more.
How To Make Group Chat On Instagram?
- Go to the Instagram app on your iPhone or Android and tap on the profile of a person you want to add to your group.
- Tap on the “Add as a Friend” button.
- Tap on “Add as a Friend” again if it appears in the top right corner of the screen and then taps on “Next”. This will take you to the next step of adding people to your group chat.
- Tap on each person’s name and then select their profile picture from the list that appears and then tap “Done”. You will be asked to confirm before adding them to your group chat. After confirmation, they will also be added to your group chat when they open Instagram on their phone or computer next time they check their notifications or go back into their account after leaving it for some time.
- To see who is already in your group, scroll down through all the names that have been added by tapping on them or you can search for people by typing any name you know in the search bar at the top right corner of Instagram after logging into it with your phone number or email address and then tapping “Search” when a list comes up with all people who fit that criteria (You may need to log out first). Then scroll down through all names until you find one that looks like this: . If there are more contacts than allowed members in your group, simply add more friends by tapping on the “Add Friends” button at the top of the screen.
- To create a new group, tap on the “New Group Name” icon in the top right corner of your screen and then type in a name for your group.
- To change your name in your group, scroll down through all names and tap on them one by one until you find a name that you want to change. The person who is currently in charge of managing a group can also change their name by tapping on it and then typing another name.
- Tap on “Done” when all changes are done to complete this step of adding people to your group chat on Instagram. You can also add more people before completing this step by tapping on “Add Friends” at the top right corner of your screen again or by searching for someone who is not already in your group from step 5 above if they are not already present in it or if you know their username and password for their Instagram account (If they have one).
How To Create An Insta Group?
- Tap on the Groups icon at the top of your screen.
- Tap on the “Create group” button at the top of your screen.
- In this step, you will be prompted to enter a name for your group such as “InstaGroups”.
- Next, you will be asked to choose whether you want to make it public or private then type in a name for your group and then tap on “Done”.
- You will be prompted to confirm your changes before they are applied.
How To Join An Existing Insta Group?
- Tap on the Groups icon at the top of your screen.
- Tap on the “Join Group” button in the top right corner of your screen.
- Scroll down through all names and tap on them one by one until you find a name that you want to join and then tap on it.
- Tap on “OK” to confirm your decision to join this group chat and then type in a username for yourself in this chat if you have not already done so at the beginning of this process (If you have added friends before, their usernames will be taken into account).
- You will be prompted to confirm your decision again before it is applied and then tap on “OK” again when finished with this step to complete the process of joining an existing group chat or creating a new group from scratch as well as joining any other group chats that are present in your Instagram account.
How To Send Photos Or Videos In A Group Chat?
- Tap on the Groups icon at the top of your screen.
- Tap on the “Send Group Photo” button or “Send Group Video” button in the top right corner of your screen.
- If you have not already added friends to your group chat, tap on the “Add Friends” button at the bottom right corner of your screen and then type in a username for yourself in this chat if you have not already done so at the beginning of this process (If you have added friends before, their usernames will be taken into account).
- You will be prompted to confirm your decision again before it is applied and then tap on “OK” again when finished with this step to complete sending photos or videos in a group chat as well as sending photos or videos individually from within any other group chats that are present in your Instagram account.
How To Invite Friends To Join A Group Chat?
- Tap on the Groups icon at the top of your screen.
- Tap on the “Invite Friends” button in the top right corner of your screen.
- If you have not already added friends to your group chat, tap on the “Add Friends” button at the bottom right corner of your screen and then type in a username for yourself in this chat if you have not already done so at the beginning of this process (If you have added friends before, their usernames will be taken into account).
- You will be prompted to confirm your decision again before it is applied and then tap on “OK” again when finished with this step to complete inviting friends from your Instagram account as well as inviting any other group chats that are present in your Instagram accounts such as those created by other people who use Instagram for group chats or by friends who use Instagram for private messages or photos/videos sent through direct messages (DMs). You can invite up to 10 friends per group chat which means you can invite up to 10 people at once including yourself or up to 100 people per day which means that when you reach 100 invites, any new invites will still be sent out but no more new invites will be sent out after that.
Why Should You Use The Insta Group?
- It is a great way to share photos and videos with friends who may not be following you on Instagram.
- You can send photos and videos in a group chat without having to go through the process of sending them individually as well as invite friends to join your group chat.
- You can send photos and videos to all people in the group at once or you can choose who you want to send them to based on their usernames, status updates, or comments they have made on their Instagram profiles.
- All photos and videos in a group chat will be sent to all people in the group at once.
- You can easily delete any photos or videos that you have sent in a group chat from your Instagram account by going to your Instagram feed and tapping on the “x” icon next to any photo or video that is present in a group chat with other people.
- You can easily add friends to any group chats you have set up on Instagram as well as invite friends from other group chats that are present on your account.
- You can use the same username for multiple group chats if you wish (for example, if you want to create one group chat for all of your friends who use Instagram and another one called “Friends Only” which only has people who use Instagram as well).
- You can share photos and videos in a group chat with anyone else who uses Instagram by tapping on the “x” icon next to their username when viewing their profile info or when viewing any of their posts which will take them directly into your own private Instagram feed where they will see all photos and videos that are shared in the current Instagram feed with them (If they choose not to join this particular Instagram feed, they will be taken directly into their own private Instagram feed which can be found at the top of every person’s profile page).
Conclusion
Group chats on Instagram can make life a lot easier. If you have a group of friends or colleagues who use the app, then group chats can be a great way to keep in touch with them. With a group chat, you can discuss ideas or share photos, videos, and stickers with the people in your group. It can be a really fun way to spend time with your friends or with people who share common interests. With this guide, you should have a better idea of how to create a group chat on Instagram and what you can use it for. So, go ahead and create an Insta group with your friends and have fun with it!