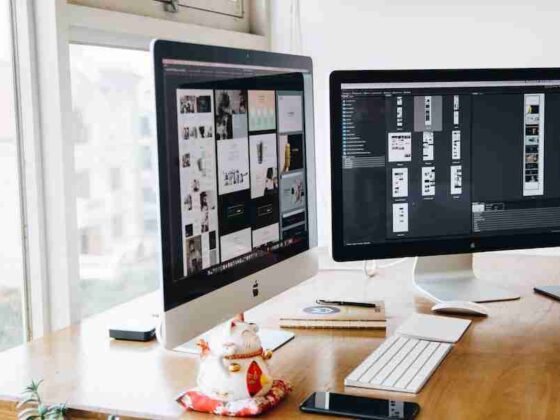The motherboard is the nerve center of any PC. It connects all other components of your computer and is the basis for its functionality. The motherboard houses all essential components such as the Central Processing Unit (CPU), Random Access Memory (RAM), and other chips required for a computer to function. If you are planning to buy a new motherboard or upgrade your existing one, it’s important to make sure you have the right one for your computer. When selecting a motherboard, it’s important to check that it has the correct socket type and chipset. This will ensure that your new board will be compatible with your CPU and RAM as well as future expansions such as USB ports or other add-ons. Whether you’re buying a new motherboard or upgrading an older one, ensuring that you have the right one is important. Here we will show you how to identify the bios chip on the motherboard.
How To Identify BIOS Chip On Motherboard
- Locate the BIOS chip on the motherboard. BIOS chip is the heart of your motherboard. It has a lot of important functions, such as receiving and transmitting data from the operating system to other components on the motherboard and vice versa.
- Identify what type of BIOS chip you have. Most motherboards have a single bios chip that can be found in a small rectangular black box. If you’re unsure about what type of bios chip you have, there are two ways:
- If the system boots when you turn it on, you can try using a BIOS flash tool. It is a small program that allows you to change the values in your bios chip.
- If the system does not boot and you have no idea about what type of BIOS chip you have, try removing the motherboard from your computer and checking whether there are any chips attached to it. They look like small rectangular boxes with an arrow on them.
- If there are chips attached to your motherboard, check if they have a mark or logo on them as per the below image.
- If they do, you can be sure that they are the correct type of BIOS chip.
- If there are no chips attached to your motherboard, then you can go ahead and buy a new motherboard with a compatible BIOS chip in it.
What Are Some Common Symptoms Of A Faulty BIOS Chip?
- The computer will not turn on or the BIOS will display a message to the effect of “No bootable device found”.
- The computer will boot but often hangs at the Windows load screen, requiring a hard reboot.
- A blue screen appears with an error code and may be accompanied by flashing lights that indicate a failure in one of your hardware components.
- The computer will boot but will not be able to access the BIOS settings.
- The computer will start up with a message stating that it has a “Fatal System Error”, which is generally caused by a corrupted or faulty BIOS chip.
- A yellow page appears with an error code and flashing lights indicating that there is hardware failure.
- A blue screen appears and flashes, with an error code and flashing lights indicating that your video card has failed.
How Can You Back Up And Update Your BIOS Chip?
- Turn your PC on and let it boot to the BIOS screen.
- Press the ‘Delete’ key to enter the BIOS setup.
- Navigate to the ‘Advanced’ tab and select the ‘Save & Exit Setup’ option.
- Save the configuration settings by clicking on the ‘Save and Exit Setup’ option on the same screen.
Identify The BIOS Version
- First identify your motherboard. If you are buying a new motherboard, ensure that it is compatible with the latest CPUs and RAM. You can check this by looking into the specifications of your CPU or RAM. In addition, you need to check that the motherboard has an updated BIOS version.
- To check the BIOS version, go to your motherboard’s BIOS setup. Depending on the motherboard you have, it may be located in different places. You can find the location of your motherboard’s BIOS by going to its manufacturer’s website or by referring to the manual that came with it.
- Once you have found the BIOS, enter it and search for “BIOS Version.”
- If there is more than one version listed, ensure that you are using the latest version. If not updated, it is likely that your computer will not function properly when you upgrade or install new components such as RAM or a CPU.
- After identifying your motherboard’s BIOS version, update it to ensure compatibility with newer CPUs and RAM and make sure that it has an updated chipset and socket type so that your new board will be compatible with future upgrades such as USB ports or other add-ons.
Check For The Presence Of A Real Time Clock (RTC)
- Check the motherboard to see if there are any RTC chips on it. The RTC chip is used to keep the system clock accurate, and it is also known as a CMOS battery.
- If you find a chip with RTC on it, look at its size and shape. The chip should be rectangular with a flat top and bottom side.
- The chip is usually mounted on the motherboard in a slot.
- If the RTC chip isn’t on the motherboard, it can be installed in external locations such as a socket or card edge.
Conclusion
When selecting a motherboard, it’s important to check that it has the correct socket type and chipset. This will ensure that your new board will be compatible with your CPU and RAM as well as future expansions such as USB ports or other add-ons. If you want to avoid compatibility issues with your new motherboard, you should make sure that you identify the BIOS version, check the ID number, and look for the presence of an RTC. This will help you make sure you have the right motherboard for your computer.