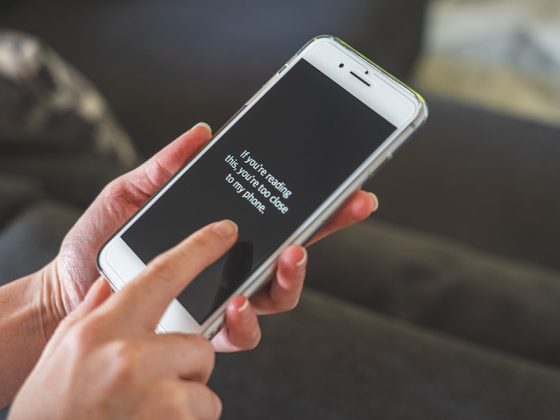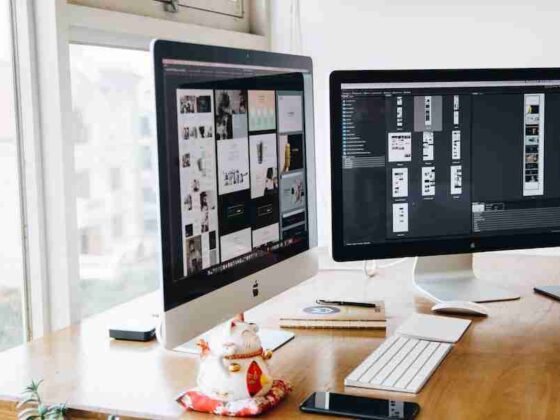When you delete a file or folder on your computer, it doesn’t actually go away. Instead, your operating system just marks that space as available for new files. When you open the Recycle Bin or another recycle-friendly folder, you can see all the files that have been deleted but not yet overwritten with new data. The Recycle Bin (or similar folder) is a special place where your operating system stores deleted files until they are no longer useful or until you decide to recover them again. This article explains what the Recycle Bin is and how to use it to restore deleted files on Samsung computers.
How To Empty Your Recycle Bin In Samsung
- First, you need to find the Recycle Bin. On a Windows computer, you’ll find it in the left-hand side of your computer desktop.
- On a Mac, you’ll find the Trash instead, which is a special folder that contains deleted files and folders. To access the Recycle Bin on a Mac, click on the Trash icon in your Dock or press Command+Shift+Delete (or just Command+Shift+Delete). This will open up a window with all of your deleted items in it. You can then drag and drop these files back into the Recycle Bin to restore them for later use or recycle them for good.
- On an Android device like Samsung Galaxy S9/S9 Plus/Note 8/Note 9/A8/A8 Plus or other Android devices with Nougat 7.0 ore higher operating system version installed , you can use this trick to empty your recycle bin: Open the Settings app Tap on Storage & USB Tap on Manage Storage Tap on Storage Usage Tap on empty recycle bin icon to clear it The app will ask you if you want to delete all data before emptying your trash which I would say no because I don’t want my personal data erased forever and I believe there is no need of deleting all data before emptying my recycle bin as long as I don’t have any sensitive information saved either in my contacts or other apps which are not necessary for me to clear my recycle bin.
- On an iPhone or iPad, you can use this trick to empty your recycle bin: Open the Settings app Tap on Storage Tap on Manage Storage Tap on the Empty Recycle Bin icon to clear it The app will ask you if you want to delete all data before emptying your trash which I would say no because I don’t want my personal data erased forever and I believe there is no need of deleting all data before emptying my recycle bin as long as I don’t have any sensitive information saved either in my contacts or other apps which are not necessary for me to clear my recycle bin.
- On Android-based devices with Nougat 7.0 or higher operating system version installed, you can use this trick to empty your recycle bin: Open the Settings app Tap on Apps & Notifications Tap on Storage Tap on Manage Storage Tap on the Clear Cache button, or Clear Data button or Clear Cache and Data in Google Play Store tap OK button in the pop-up window. The app will ask you if you want to delete all data before emptying your trash which I would say no because I don’t want my personal data erased forever and I believe there is no need of deleting all data before emptying I recycle bin as long as I don’t have any sensitive information saved either in my contacts or other apps which are not necessary for me to clear my recycle bin
How To Recover Files From Recycle Bin In Samsung
- The Recycle bin is a hidden folder in the Samsung Galaxy S6 and S7, that you can access by long pressing the home button and then tapping on the Recycle bin icon.
- When you delete something from your phone, it will be moved to this folder. You can retrieve these files by going to the Recycle Bin and selecting them.
- When you open the Recycle Bin, your deleted files will appear in a list of items including their size, time they were deleted, and location on your device. You can then select one or all of these items from this list to restore them to your phone.
- If you have a Samsung Galaxy Note 5, you have to enable “Developer options” from Settings > About Device > Software Information > Tap on Build Number until it says “You are now a developer.” Then go back into Settings > Developer Options > Find the “USB Debugging” option and enable it (it’s enabled by default). After that go back into Settings > Developer Options > Find the “OEM unlocking” option and enable it (it’s enabled by default). Now when you plug your phone into your computer using a USB cable, software should automatically detect it as an Android device (you may need to click on “Allow USB debugging”). After that open up a command prompt inside of which you have to enter the following commands: ADB shell su pm path-to-your-backup-folder cd /sdcard/pm-backup/pm-backup.zip unzip pm-backup.zip Once the process is complete you will have a new folder named “pm-backup” inside of which you can find a single file named “PMBackup.apk”. This is the backup file of your current phone state. You can now install this backup file on your phone and restore it to factory settings by following these steps:
- Open up Settings > Backup and reset > Factory data reset > Reset phone (or wipe data) > Erase everything (this will wipe all of your personal info, so be sure to backup all of your important data before doing this)
- Now go back into Settings > Developer options and enable OEM unlocking option again (it’s enabled by default). After that plug, your phone back into the computer using a USB cable and open up a command prompt in which you have to enter the following commands: ADB devices Now you should see the serial number of your Samsung S6 or S7 appear in the window, so type: su pm path-to-your-backup-folder cd /sdcard/pm-backup/pm-backup.zip unzip pm-backup.zip Once the process is complete you will have a new folder named “pm-backup” inside of which you can find a single file named “PMBackup.apk”. This is the backup file of your current phone state with data intact, so you can restore it to factory settings by following these steps.
Important Tips For Using Recycle Bin In Samsung
- Before you perform a factory reset, make sure to back up all of your personal data and other files that you want to keep.
- If you are restoring your phone from the Backup file, it is very important that you first restore all of the apps that were installed before doing so.
- If you are restoring your phone from the Recycle Bin, make sure to restore the apps in alphabetical order (so if an app was installed in the “A” position and its corresponding data is saved in the “B” position, just install “A” first then install its corresponding B).
- After restoring your phone from a backup file or from a Recycle Bin, sometimes it may take a few minutes for the apps to get restored (since they need to be reinstalled). You can check on this by opening up Settings > Apps > All apps > Apps manager: here tap on an app and tap on Restart now if needed.
Conclusion
The Recycle Bin is a very useful tool that will help you avoid losing important files. If you accidentally delete a file, you can restore it from the Recycle Bin. You can also use the Recycle Bin to delete large folders or clear out old files that you don’t need. Be careful when using the Recycle Bin, though. If you delete a file from the Recycle Bin, you won’t be able to get it back.
FAQs:
Q: What is the difference between the Recycle Bin and Factory Reset?
A: The Recycle Bin is a tool that lets you restore deleted files, whereas a factory reset erases everything on your device. This includes all personal files and data, which means you’ll have to start from scratch after performing the factory reset.
Q: How do I get to the Recycle Bin?
A: To access the Recycle Bin, go to Settings > Apps > All apps > Apps manager (tap an app and then tap “Restart now if needed”).
Q: Is there an easier way to use the Recycle Bin?
A: Yes! The new Samsung Flash Tool provides a much easier way of restoring backups and deleting large folders. You can download it from here.
Q: Why should I use the Recycle Bin instead of a factory reset?
A: The Recycle Bin is a useful tool that will help you avoid losing important files. If you accidentally delete a file, you can restore it from the Recycle Bin. You can also use the Recycle Bin to delete large folders or clear out old files that you don’t need.