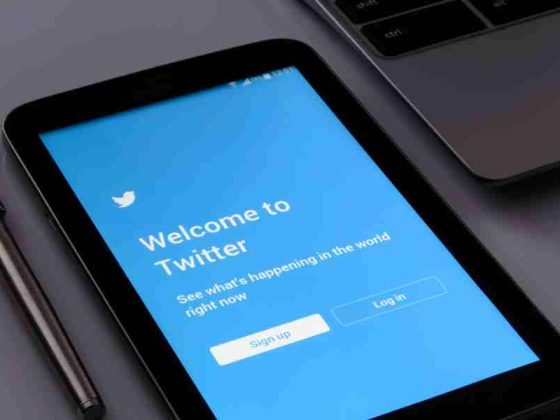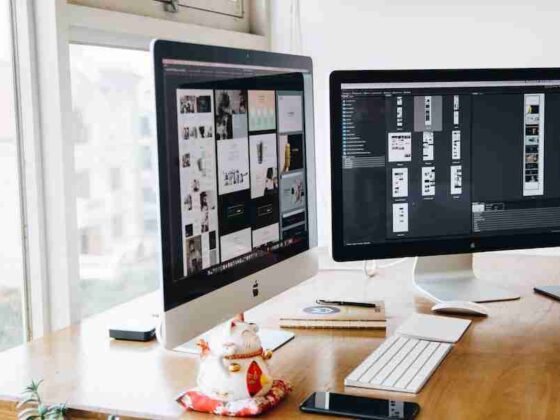Do you know how much RAM you have on your Windows 10 computer? If not, that’s OK. Most users don’t, which is why this article exists. Getting to know your computer’s memory can be helpful in a variety of ways, especially if you are the type of user who likes to get into the nitty-gritty details of your machine. Memory management is an important factor when it comes to using a computer efficiently and optimally. Fortunately, with Windows 10, you can easily view your RAM usage and take action accordingly. This article will show you how to use all of the RAM on your Windows 10 64-bit computer.
How To Use All Of Your RAM On Windows 10 64-Bit
- To access the Performance Information and Tools window, click on the Start button, type “perfmon” in the search box, and press Enter.
- In the Performance Information and Tools window, scroll down to see your total physical memory. This is displayed as a number of bytes.
- Click on the Memory tab. You should see a breakdown of your physical memory by category. This is displayed as a set of percentages that indicate how much of your computer’s total RAM you are using at any given time.
- If you have more than 8 GB of RAM installed, your memory usage will be displayed in gigabytes (GB) instead of megabytes (MB). This is important because it means you can use all of your RAM on Windows 10 64-bit without fear that Windows will be able to make use of only part of it or none at all because it can’t figure out what to do with all that extra RAM.
- If you want to check the amount of physical memory that is on your computer, and the amount of RAM that is installed in your computer, right-click anywhere on the screen and select “Properties” from the context menu. The System Properties window will open and you can see your total physical memory. You can also see how much RAM is installed in your computer by clicking on the Memory tab, as shown below:
Check How Much RAM You Have
- Right-click the Start button and select Device Manager.
- Right-click the System memory node and select Properties.
- Click the Capacity tab, and then click to view available RAM in the Physical memory area. You can also click to view your free RAM in the Virtual memory area. If you see that your system has more than 2 GB of RAM, you’re all set for this article!
- Click the Change button and select a different amount of RAM that you want to use, up to 32 GB in Windows 10 64-bit systems (64 GB in Windows 10 Home systems). When you have finished, click OK twice to close out both windows. You can now use all of your computer’s RAM as needed!
Know Your Computer’s Current RAM Usage
- Click on the Start button and select the Settings icon.
- Navigate to System > About > and then click on the “About your PC” link.
- On this page, find out how much RAM you have installed on your computer and click “Continue” to move to the next page.
- Now you will see a list of all of your installed RAM modules as well as how much of that memory is currently in use by Windows 10 64-bit. If you don’t have any RAM installed, Windows 10 will show you how much free memory is available for your computer to use, but that may not be the case if you are using a 32-bit version of Windows 10 or if you are using a virtual machine with no physical RAM available for it to use.
- The amount of total usable RAM capacity remains constant, but this amount represents only what is currently in use by Windows 10 64-bit. This is not a comprehensive list of available RAM, but it’s a good place to start. If you want to see all of the RAM modules that are currently installed on your computer, click “View installed hardware” and then double-click on each one until you find the right one.
- Click on the “Change” button below the “Total usable memory” section to make changes to the amount of memory used by Windows 10 64-bit.
- The amount of RAM that is currently in use may change depending on whether or not you have recently installed new RAM modules into your computer, but that doesn’t happen all that often, so it shouldn’t be an issue for most users. If you are having trouble figuring out how much RAM is being used by Windows 10 64-bit, there are a few additional things you can try.
Find Out How Much RAM Windows Is Reserving
- Start by opening the Start Menu and typing in “MMC” at the bottom of the search box. This will bring up a command prompt window. Click Enter on the keyboard to open it.
- Once you have opened the MMC, navigate to Computer Management | System Tools | Advanced System Settings | Advanced Tab | Performance Settings Tab
- You will see an option called “Reserve” under the Performance Settings Tab, click on it and type in your RAM amount into the box and hit Enter. As you can see from the image below this is what Windows 10 is reserving for your computer’s use:
- Close out of the MMC window by clicking on the OK button or simply hit Enter on your keyboard.
Change The Amount Of RAM Windows Reserves
- Press the Windows key on your computer’s keyboard, and then click “Start.”
- Type “reserve” into the search bar.
- Click on “More details” to expand the window and see your current RAM usage on your computer.
- The amount of RAM that you have assigned for system use is displayed here, as well as in the Task Manager at the bottom of your screen if you open it by clicking on Start > Task Manager > More details > Select “Processes tab” > Select a process to view more details about it and how much RAM it is using.
- To change this amount, click on “Change…” to open a window where you can make changes to how much memory Windows reserves for system use:
- Change the amount of RAM that Windows will use for system use to the amount of RAM you have installed on your computer.
- Click “OK” to accept your changes and close the window when you are done. This setting will take effect after restarting your computer.
Conclusion
Do you know how much RAM you have on your computer? If not, that’s OK. Most users don’t, which is why this article exists. Getting to know your computer’s memory can be helpful in a variety of ways, especially if you are the type of user who likes to get into the nitty-gritty details of your machine. Memory management is an important factor when it comes to using a computer efficiently and optimally. Fortunately, with Windows 10, you can easily view your RAM usage and take action accordingly.