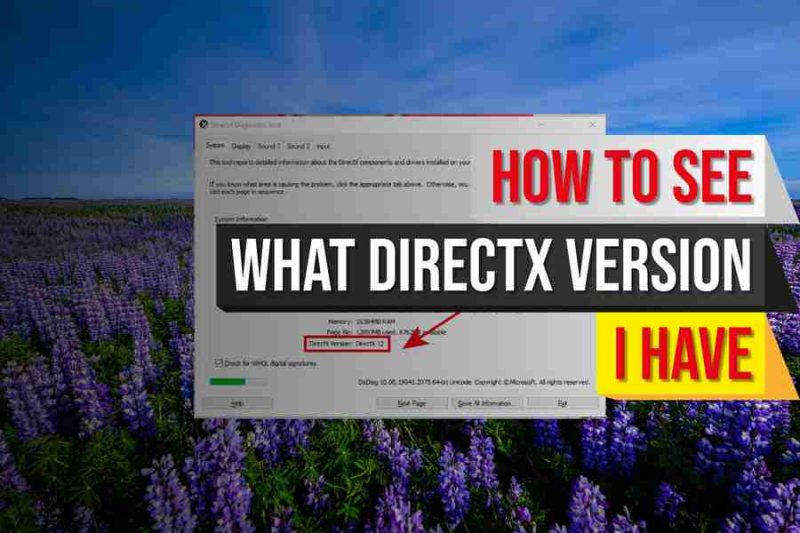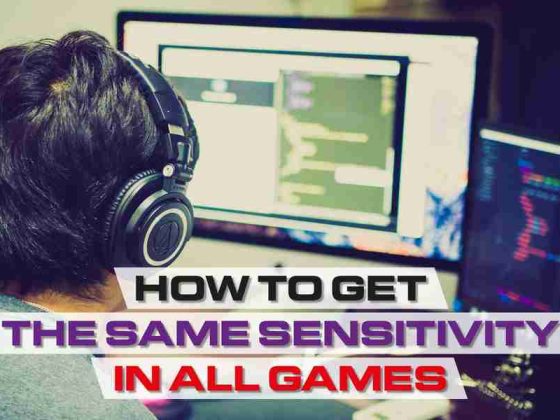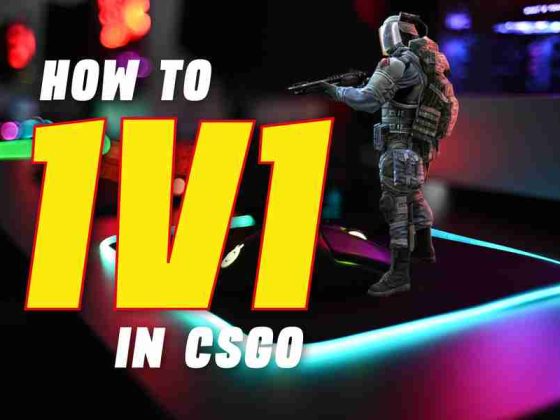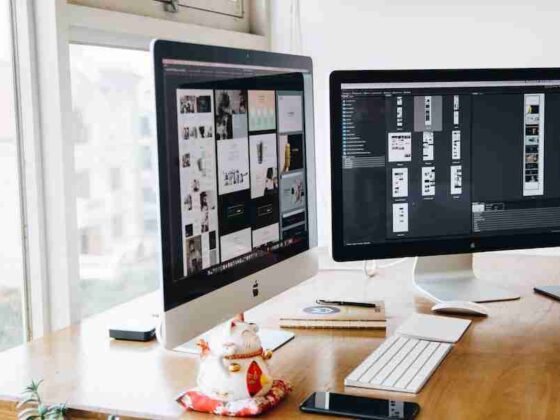Do you know what version of DirectX your computer has? If not, don’t worry – this blog post will show you how to find out! DirectX is a set of technologies designed by Microsoft to make it possible for users to interact with multimedia content. It provides a platform-independent programming interface for Windows-based computers. In order to use DirectX, your computer must have the appropriate hardware and software installed. This blog post will show you how to check what version of DirectX you have installed on your system.
How To See What Directx Version I Have?
- Open the Start menu and type “dxdiag” in the search bar. This will open the DirectX Diagnostic Tool window.
- In the main window, click on the System tab at the top of the screen. In this tab, look for a line that reads “DirectX Version”. This will tell you what version of DirectX is installed on your system. If it says “DirectX 12” then you have the latest version of DirectX installed.
- Now that you know what version of DirectX your computer has, you can proceed with any tasks that require an updated version of DirectX.
- You may also want to update your drivers or make sure that your games are compatible with the version of DirectX you have installed. By following these steps, you can easily check what version of DirectX you have.
What Is Directx And What Does It Do For Your Computer?
- DirectX is an application programming interface (API) created by Microsoft. It allows developers to create applications that use multimedia elements such as video, audio, and graphics. DirectX can be used to create games, 3D graphics, simulations, and other visual programs.
- The latest version of DirectX is DirectX 12 and it offers improved performance, better compatibility with different hardware, and support for new features. DirectX makes it possible to experience amazing graphics, audio, and video on your computer. It is an essential part of gaming and multimedia experiences, so it is important to keep your version up-to-date. In conclusion, this blog post has shown you how to check what version of DirectX you have installed on your system.
- By following the steps outlined above, you can easily identify what version of DirectX is installed and make sure it is up-to-date. This will enable you to get the most out of your gaming and multimedia experiences.
How To Determine Which Directx Version You Have Installed On Your Computer?
- To determine which version of DirectX you have installed on your computer, follow these steps: Open the Start menu and type “dxdiag” in the search bar. This will open the DirectX Diagnostic Tool window.
- In the main window, click on the System tab at the top of the screen. 3. In this tab, look for a line that reads “DirectX Version”. This will tell you what version of DirectX is installed on your system. If it says “DirectX 12” then you have the latest version of DirectX installed. By following these steps, you can easily check what version of DirectX you have. Now that you know what version of DirectX your computer has, you can proceed with any tasks that require an updated version of DirectX.
- You may also want to update your drivers or make sure that your games are compatible with the version of DirectX you have installed. With this knowledge, you can now enjoy amazing visuals and audio on your Windows-based computer! Once you know what version of DirectX your computer has, it is also important to stay up-to-date with the latest version.
- Microsoft frequently releases updates and patches for DirectX in order to improve its performance. Keeping your version of DirectX up-to-date is essential for gaming and multimedia experiences on your computer.
- To update your version of DirectX, simply follow the instructions provided by Microsoft. In conclusion, this blog post has shown you how to check what version of DirectX you have installed on your system. By following the steps outlined above, you can easily identify what version of DirectX is installed and make sure it is up-to-date.
The Benefits Of Upgrading To A Newer Directx Version
- Upgrading to the latest version of DirectX is beneficial for many reasons. Not only does it offer improved performance for gaming and multimedia experiences, but it also offers better compatibility with different hardware configurations.
- With a newer version of DirectX, developers can use more advanced features when creating games or other visual programs. Additionally, updating your drivers may be necessary in order to ensure that your computer is compatible with the latest version of DirectX.
- Finally, updating your version of DirectX allows you to take advantage of new features available in newer versions. These are just a few benefits of upgrading to a newer version of DirectX.
How To Install The Latest Directx Updates On Your Computer?
- The easiest way to install the latest DirectX updates is to use Windows Update. To access Windows Update, simply open the Start menu and type “Windows Update” in the search bar. This will open a window with available updates for your computer. Look for any available updates related to DirectX and select them to begin the installation.
- After installing these updates, you should have the latest version of DirectX installed on your system. By following these steps, users can easily check what version of DirectX they have and make sure it is up-to-date.
- Upgrading to a newer version of DirectX allows them to take advantage of improved gaming and multimedia experiences as well as better compatibility with different hardware configurations. In conclusion, this blog post has provided an overview of how to check what version of DirectX you have installed on your system.
- Additionally, it also discussed the benefits of upgrading to a newer version and how to install the latest DirectX updates on your computer. By following these steps, users can easily identify what version of DirectX is installed and ensure it is up-to-date. ConclusionIn conclusion, this blog post has outlined how to check what version of DirectX you have installed on your system.
- By following the steps outlined above, users can easily identify what version of DirectX is installed and make sure it is up-to-date. Additionally, upgrading to a newer version of DirectX offers a number of benefits, including improved gaming and multimedia experiences as well as better compatibility with different hardware configurations.
- Finally, this post also showed how to install the latest DirectX updates on your computer. By following these steps, users can enjoy amazing visuals and audio on their Windows-based computer
Tips For Troubleshooting Any Directx-Related Issues You May Be Experiencing
- If you are experiencing any DirectX-related issues, there are a few tips that may help. First and foremost, make sure you have the latest version of DirectX installed on your computer by following the steps outlined earlier in this post. Additionally, trying to update or reinstall your device drivers may be necessary in order to ensure compatibility with the latest version of DirectX.
- Furthermore, if you are experiencing any issues with your graphics card, make sure that it is supported by the latest version of DirectX and ensure that the drivers are up-to-date. Finally, if all else fails, you can always try reinstalling Windows to resolve any DirectX-related problems you may be having.
- By following these tips and taking the time to troubleshoot any DirectX-related issues, you can ensure that your computer is running optimally. In conclusion, this blog post has outlined how to check what version of DirectX you have installed on your system as well as provided tips for troubleshooting any DirectX-related issues you may be experiencing.
- By following the steps outlined above, users can easily identify what version of DirectX is installed and make sure it is up-to-date. Additionally, the tips provided here can help users troubleshoot any DirectX issues they may be having.
- Finally, upgrading to a newer version of DirectX offers a number of benefits and will allow for improved gaming and multimedia experiences as well as better compatibility with different hardware configurations. By following these steps, users can enjoy amazing visuals and audio on their Windows-based computer.
Final Words
As you can see, it’s pretty easy to check which version of DirectX you have installed. Just open up the Run dialogue box and type in “dxdiag.” After that, click on the “Display” tab and check the Driver Version field. If you’re not sure what version of Windows you have, just open up the Control Panel and search for “System.” The information should be listed under the System Type field. And that’s all there is to it!