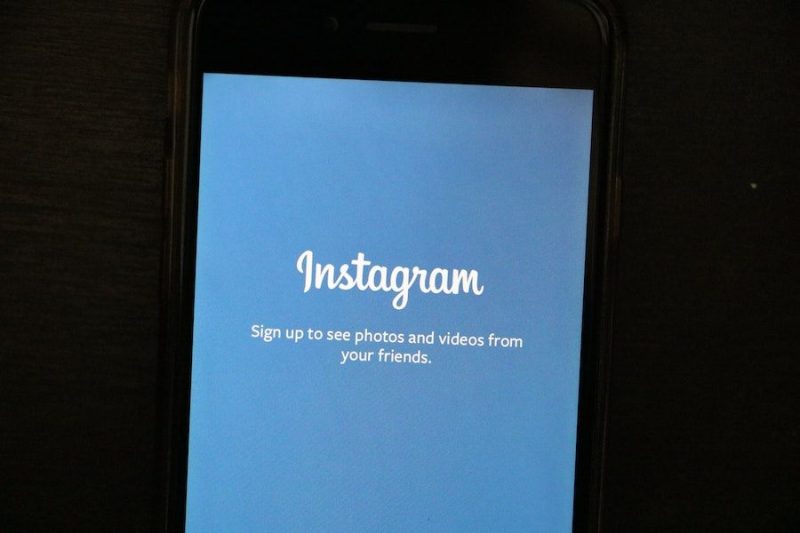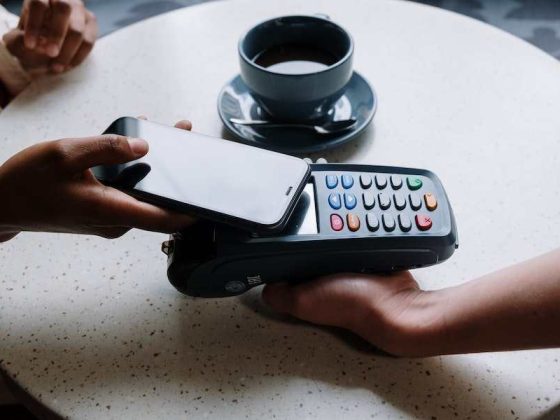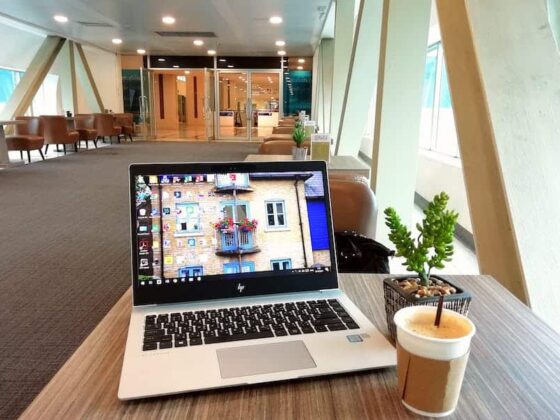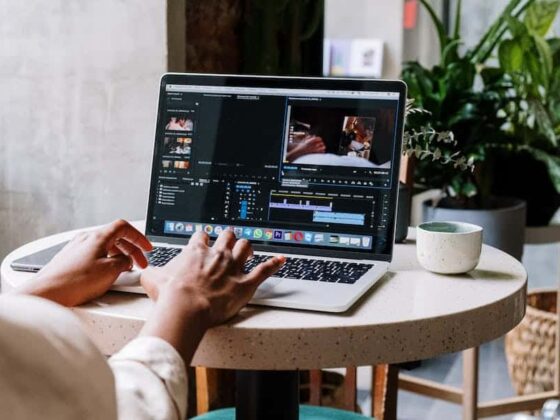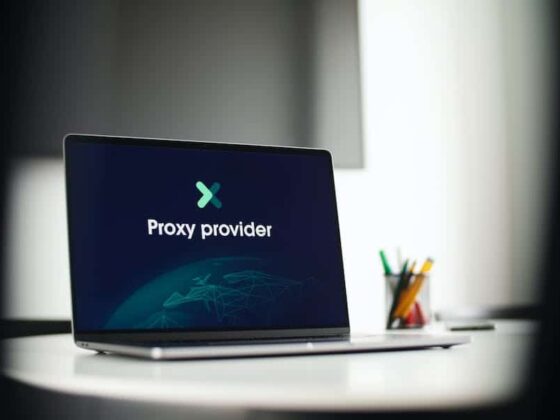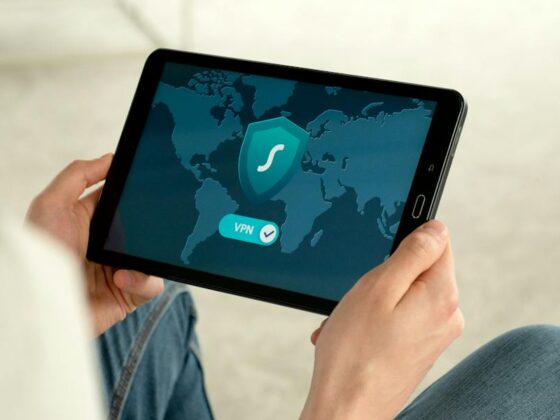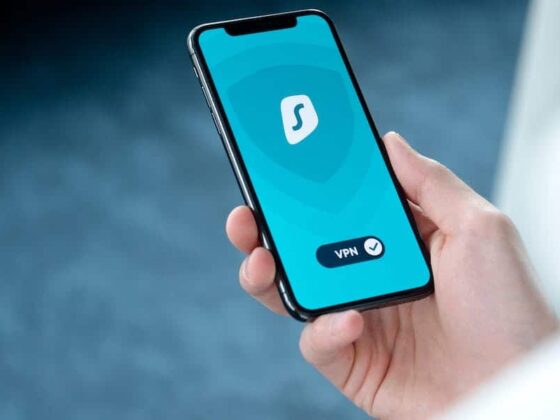Instagram is one of the fastest-growing social media platforms in the world right now. And it’s not just a photo-sharing app, but also a great community of creative people. You can get connected with a lot of like-minded people and grow your visual story network. But Instagram doesn’t let you upload photos from the camera directly. Instead, you need to take a screenshot from the camera app and upload it on Instagram. If you are looking for ways to enable Camera access on Instagram, this article might help you in that regard. In this post, we will talk about how to enable camera access on Instagram along with step-by-step instructions to do so. Keep reading!
How To Enable Camera Access On Instagram
1. Enable Camera Access on Instagram
To enable camera access on Instagram, you need to enable the developer’s mode first. This is necessary to get camera access on Instagram. To do so, go to your smartphone’s settings and scroll down to the very bottom of it. There, you will find an option that says “Developer options”. Tap on this option and scroll down again until you find another option that says “Instagram”. Tap on it and then tap on “Allow Full Access” button. This will allow you to use the camera in Instagram after the setting is enabled.
2. Record a Video of Yourself with Camera On
In order for this method to work, you need a video recording app installed in your smartphone such as VLC . You can also record a video from the camera app itself if you don’t have any other third party apps installed in your phone yet (for example, if you are using Android). Now, open up any video recording app installed in your phone and record a video of yourself with the phone held horizontally (just like how a normal person would hold his/her phone). Make sure that you are holding your phone horizontally because this is important for enabling camera access on Instagram. Once done, transfer this recorded video file (or Screenshot) to your computer for uploading with ease later!
3. Upload Screenshot from Camera App (iPhone) or Capture Video Recording from Camera App (Android)
Once the video recording is done, you need to transfer the recorded video file (or Screenshot) to your computer. You can do this by connecting your smartphone with your computer via USB cable and transferring the file from there to your computer. If you are using an Android phone, open up the camera app and take a screenshot of it then transfer that screenshot to your computer as well. If you are using an iPhone, go ahead and take a video recording from the camera app itself then transfer that video recording to your computer as well. Once done, you will be able to upload that screenshot or video recording on Instagram directly!
4. Upload Screenshot from Camera App (iPhone) or Capture Video Recording from Camera App (Android) on Instagram
Now that you have successfully uploaded a screenshot or video recording on Instagram, all that’s left is for you to do is share it with friends! Just like how we have shared screenshots in this article, you can also share any video recordings made with your phone’s camera app as well. You can share these videos via email, text message or even on Facebook if desired!
Why You Can’t Upload Photo From A Camera On Instagram?
- If the photo is taken through the Instagram app on your smartphone, you can only upload it on Instagram.
- You can’t upload photos taken with a third party camera app if they are not saved in the ‘Camera Roll’ on your smartphone.
- You can’t upload videos recorded with a third party video recording app if they are not saved in the ‘Video Library’ on your smartphone.
- You can only upload Screenshots taken from the Camera On Instagram app itself and videos recorded from it, not from other apps installed on your phone!
- You might need to wait for a few minutes before you are able to see your screenshot or video recording uploaded on Instagram as it may take some time for them to appear there!
How To Take Good Picture For Instagram?
- Make sure your phone is charged and not running out of battery.
- Make sure the brightness of your phone is set to normal to avoid the photo looking too dark or too bright.
- Take a picture of a subject that’s in focus, and make sure there’s no blur on it either from moving your hands or camera shake!
- Try taking pictures from different angles so you can get some interesting shots as well!
- Take pictures in natural light if possible, so the quality of the photo isn’t affected by artificial lighting, such as that found at a party or concert!
- When taking pictures of people, take their picture from the front so you can get a good look at them!
- Use a fast shutter speed if possible. This will help reduce blur on your photos.
- Try taking pictures from different positions to get some interesting and unique shots as well!
- If you are using a smartphone with a front camera, try using the rear camera instead and it’ll be better than using the front camera!
- If you have your phone’s flash turned on, make sure it’s off before taking your picture as otherwise it might affect the quality of your photo!
Conclusion
Instagram is a social media platform where people share their visual stories. You can express yourself and tell your visual story by sharing your creative images, videos, and GIFs on Instagram. And it’s a great platform to get connected with a lot of like-minded people and grow your visual story network. But Instagram doesn’t let you upload photos from the camera directly. If you want to upload photos from the camera, you need to enable camera access on Instagram. There are two ways to do that. You need to log in to the smartphone’s settings menu and enable camera access on your device. After that, log in to Instagram, open the profile settings, select “Logout of Other Apps” and enable camera access on Instagram. Now, you can upload photos from the camera directly on Instagram.
FAQs:
Q.1 How to Upload Screenshots or Videos Taken From the Camera on Instagram?
A.1 If you have already enabled camera access on Instagram, you can upload screenshots or videos taken from the camera directly from your smartphone.
Q.2 Why You Can’t Upload Photo From a Camera On Instagram?
A.2 If the photo is taken through the Instagram app on your smartphone, you can only upload it on Instagram.
Q.3 Why You Can’t Upload Photos Taken With a Third Party Camera App?
A.3 You can’t upload photos taken with a third party camera app if they are not saved in the ‘Camera Roll’ on your smartphone.
Q.4 Can I Upload Videos Recorded With a Third Party Video Recording App?
A.4 You can’t upload videos recorded with a third party video recording app if they are not saved in the ‘Video Library’ on your smartphone.