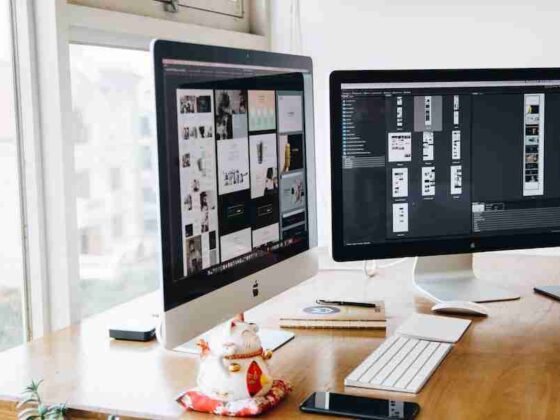One of the most important components of any computer is the RAM or Random Access Memory. This is essentially the computer’s short-term memory, as it stores information that can be accessed very quickly so that your PC can do various tasks without having to load them from a slower storage media. That being said, how can you tell how much RAM your computer has? There are several methods you can use to find out. Most computers these days will have their RAM measured somewhere in BIOS (Basic Input Output System) when you start it up for the first time. However, if for some reason this isn’t accessible or visible, there are a few other ways to find out. Here are some different methods how to checking How Many Pins Your Ram Has at home.
How To Check How Many Pins Your Ram Has
RAM size and RAM speed
The first method is probably the easiest and most accessible. You’ll know how much RAM your computer has by looking at the specifications of the motherboard or PC you’re using. The amount of RAM will be on there, and it will list the maximum amount of RAM your computer can have. It will also list the amount of RAM that it has, so you can see if there are any empty slots in your computer or not. If you have a laptop, some computers will also have this information on their documents, although not always. You can look up your motherboard’s specifications online to find out more about it, but this is a good place to start.
BIOS settings
This method should be accessible if you’re using a laptop or desktop PC that has an optical drive (if it doesn’t then skip to step 3). Open up BIOS (Basic Input Output System) on this device and look for options about RAM. If you’re using a newer PC than this, you should be able to find these settings on the motherboard’s documentation.
Windows 10 taskbar
If you’re using Windows 10, your RAM will be listed in the Taskbar at the bottom of your screen. The amount of RAM is also listed on the taskbar as well if you hover over it and look at it closely. You can also right-click or tap and hold on to this bar and select “Properties” to see how much RAM is left in your computer (although this doesn’t work with all desktops). If you have a laptop with an optical drive, you can also access this information by going into file explorer (Start Menu > File Explorer) and clicking or tapping on “Properties” at the top of the screen. This will show how much memory is left in your computer as well as what bar. You can right-click on the Taskbar and select “What’s this?” to see more information about it. If you want to check the amount of RAM in your computer, you can also hover over the Taskbar and click on “Details” at the bottom of the screen.
Device Manager
In Windows 10, you can open Device Manager from the Control Panel > System and Security > System > Device Manager button or by typing devmgmt in the Start Menu search bar. On older versions of Windows, you may have to go through the control panel then select performance and power options, then select advanced tab > change settings for your computer (advanced tab). You will find a lot of options there that allow you to check how many memory slots your machine has or even enable/disable it. If you have an optical drive or another device that requires a specific type of RAM, this is where it will be listed as well bar, but the total amount of RAM is also listed in the System Information section.
Check Behind The Computer’s Case
- You can check the amount of RAM on your computer by opening up your computer and looking at the back of it. The RAM is usually located between the processor and motherboard, so you should be able to find it pretty easily.
- If you don’t have a screwdriver, this method is not for you, as you would need to open up the case.
- If you’re a bit handy with electronics, then this method would be for you! You can get a multi-meter from anywhere and plug it into the pins on the motherboard to find out how much RAM is installed on your computer. Make sure that you don’t short anything out when turning it on – just to be safe!
What Are Some Of The Benefits Of Having More Pins On Your Ram?
- More pins allow for faster processing speeds.
- More pins allow for better memory speeds.
- Having more pins allows for more compatibility with other devices and other computers.
- Having more pins allows for better reliability when used in a gaming computer as it can handle heavier loads and better multitasking applications.
Check Via Windows
- Open up your Windows Explorer, click on the Computer folder and then the Tools tab
- Find the line for “Memory” under available memory in the system information window. If it is not there, you will need to install a tool like MemTest86 or MemTest86+
- The first thing that you will want to do is set your computer to boot from the CD drive instead of going into BIOS and checking your RAM. This can be done by right-clicking on My Computer and selecting Properties from the menu that appears, then clicking on the Hardware tab and checking “Configure this device to boot from CD-ROM or DVD-ROM”
- Load up a disc in your computer (DVD/CD) before starting your computer with it connected via USB or another means of connection. You should see a window pop up asking if you want to load a driver – if so, select Yes
- Once you have successfully booted from the disc, you should be able to see the memory information in Windows.
- If you do not see the memory information in Windows, you can use some other methods to check your RAM.
Final Words
It is important to keep track of your computer’s RAM and make sure it’s not too old. As RAM ages, it loses its ability to retain data, meaning it becomes less effective. You should also make sure you have the correct amount of RAM for your computer; having too little or too much can cause issues. If you have a computer that is running slowly, it could be because you don’t have enough memory installed. You can check how many pins your RAM has and buy more if necessary.