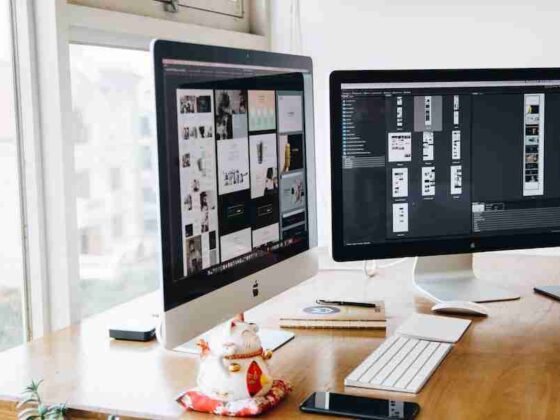If you’ve ever used a computer before, you will know that there are different types of files that can be saved onto your device. These files all have their own unique names and extensions as well as varying locations in which they can be stored. In this article, we will discuss the differences between these files and where specific files are located on a computer. Specifically, we’ll answer the question: Does clearing your cache delete your passwords? And if not, where do your passwords go if not the trash or the cache?
Does Clearing Cache Delete Passwords?
No, clearing your browser cache does not delete your passwords. When you clear your browser cache, all of the files in the cache are deleted, but your passwords will remain in place. The only thing that will be cleared is the temporary data and files in the cache that may affect the loading speed of websites.
Why Does Your Computer Have A Cache?
- Your computer has a cache to improve performance. If you are writing a paper in Microsoft Word and you are using an online reference, if you save that online link to a bookmark, that bookmark will be stored in the computer’s cache.
- If you want to access that link again, the computer does not have to go out and re-download the webpage. Instead, it looks at the bookmark’s cached files, which is basically like a copy of the webpage saved on your computer.
- The cache serves as a temporary storage location while data is being transferred between two devices. The data in the cache will eventually have to be cleared out so data can be added to the cache.
- This is where the terms “clearing your cache” and “clearing your cookies” come from. Just like the crumbs in your kitchen collect over time, data in your computer’s cache builds up over time.
- This data can be seen as either “old” or “useless” by other applications on your computer. When the data in your cache is seen as “old” or “useless,” it can cause problems with other applications on your computer because they are not expecting the data to be there.
Where Are Passwords Stored On Your Computer?
- The standard locations for passwords on a computer are: Local: Cached passwords and data are stored on your computer, but not on the internet.
- Local data is available only to apps running on your computer. Cloud: Passwords saved to your cloud accounts such as a Google account or a Microsoft account.
- Cloud data is accessible to any device signed into your account. Some programs use local data while other programs may use cloud data. For example, your Google Chrome browser may store your login information in the cloud as you select “Sign in to Google Chrome.”
- However, when you log into your Facebook account, it is using the cached data which is stored in the local folder on your computer.
Should You Clear The Cache When You Change Your Password?
- Cached passwords are saved on your computer and nowhere else, so you shouldn’t need to worry about clearing the cache to reset your passwords.
- The cache is a temporary storage location that automatically clears when your computer restarts. For example, if you are using a laptop and you have the password to your WiFi saved in the cache, then the next time you use your WiFi, the password will automatically be cleared out of the cache.
- If you are using a desktop computer, then the cache may take a few hours before it automatically clears out.
How To Check If Your Password Has Been Cached?
- If you want to know if your passwords are stored in your computer’s cache, you can use a program called Process Explorer. This program is designed to monitor applications running on your computer.
- You can download the program from their website at: https://processexplorer.io/. Once you have installed the program onto your computer, you can click on the “View’ tab, then the “Explore” tab, and then double-click on “Local Processes.”
- This will display a list of all the processes running on your computer. Scroll through the list of processes and look for “Internet Explorer” or “Microsoft Edge.” These are the processes for your internet browsers. If you see these processes, then your passwords are cached.
How To Find Your Lost Passwords?
Use a Password Manager
The best way to find a lost password is to use a password manager. With one of these apps, you can store all your passwords in one place and then access them from any device. As well as storing login details, you can also generate new passwords and lock yourself out of your account if you lose your device. Most password managers use strong encryption to store your passwords, which means you’re less likely to encounter a data breach or someone hacking your account. Some of the most popular password managers are LastPass, 1Password, and Dashlane, although there are plenty of other services. And don’t worry if you’ve used the same login details for years, many of these services allow you to import old logins.
Check your email inbox
If you have a Gmail account and can’t log in, try searching your inbox for emails from the service. Gmail will sometimes prompt you to change your password, directing you to a screen where you can select a new one. If you can’t log into your Gmail account, search your inbox for a message from Google requesting you to change your password. Logging into your account and clicking “Change Password” can reset your login details for Gmail, YouTube, and other services you’ve linked to your account.
Check your browser’s cookies and caches
Your browser’s cookies and caches could contain the login details of websites you haven’t visited in years. This is especially true if you haven’t deleted your cookies or cleared your browser’s cache for a long time. If you’re struggling to remember your login details for a certain website, open your browser and then visit the site in question. Click “View Cookie” in your browser’s menu and skim through the information. If you spot the login information for that website, copy it and then delete the cookies and clear your browser’s cache.
Ask yourself 3 questions
If you’re really struggling to remember a password, try asking yourself three questions. What’s the name of your favorite childhood toy? What’s the name of your favorite band? What’s your favorite sport? These three questions might prompt you to remember your login details. If not, try adding another random question to the mix.
Track down the original email or ad
If you’ve forgotten your password and can’t remember any login details, your best option is to contact the company and see if they can help you out. Most companies will respond to your password recovery request, especially if you’ve been a customer for a long time. If you can’t remember the company name, search your inbox for the original email that invited you to sign up.
Conclusion
Passwords are stored in a variety of places on your computer, in a variety of places. Some are saved in your computer’s cache while others are saved in your browser. Some are stored in your cloud account while others are stored on your computer. Clearing your cache does not delete your passwords and should not be used as a way to reset your passwords. Instead, you should use a program such as Process Explorer to view your cached information.