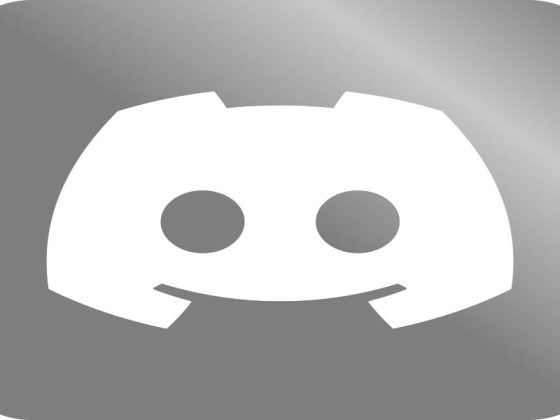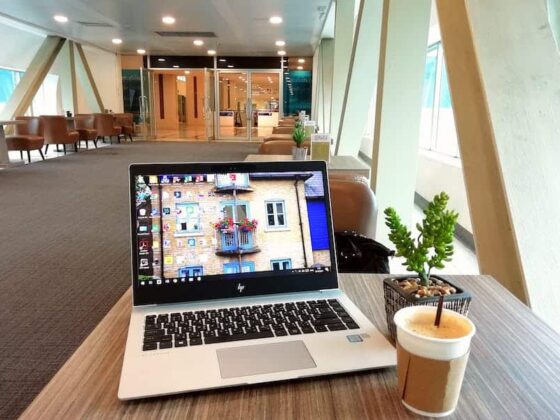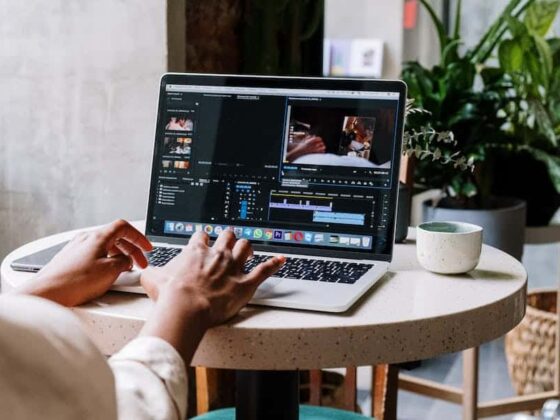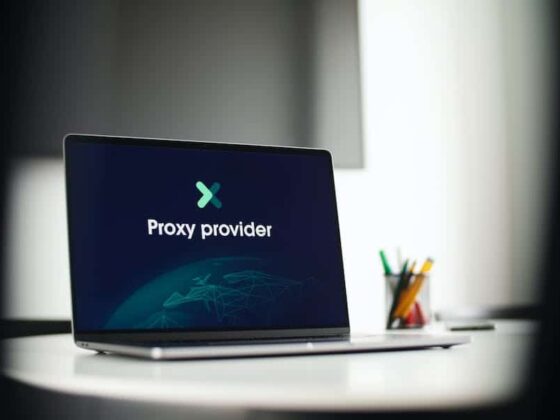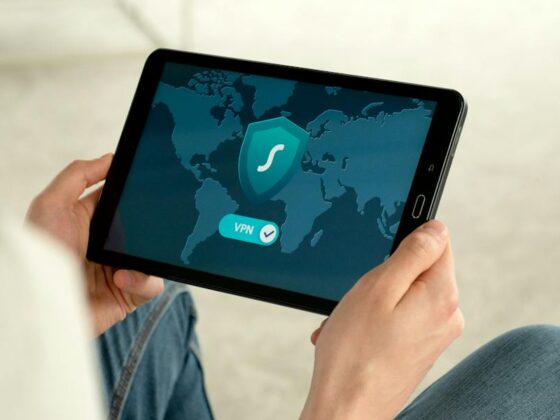Today’s workforce is mobile. They access company data from a variety of devices, including personal laptops and phones. These devices are often filled with sensitive information, such as confidential employee records, healthcare information, financial documents, and personally identifiable information (PII). In the unfortunate event that one of these devices is lost or stolen, how much risk are you willing to take? That’s why Apple added FileVault disk encryption in macOS High Sierra and other recent versions of the Mac operating system. FileVault encrypts your Mac’s hard drive so that if it’s stolen or misplaced, the data on the drive is unreadable to anyone but you. Read on to learn more about whether you should turn on FileVault disk encryption for your Mac.
Should I Turn On Filevault Disk Encryption?
Enabling FileVault disk encryption on a Mac laptop or desktop makes it harder for anyone to access your data. However, you should not enable this feature unless you are certain that the person you are protecting your data from is trustworthy and will not try to access your data without authorization. If possible, use a passcode or other means of protection instead of enabling FileVault encryption.
What Is Filevault Disk Encryption?
FileVault is Apple’s built-in encryption tool for Mac computers. It’s designed to protect the data on your computer’s hard drive, in case the computer is lost, stolen, or accessed by someone who is not authorized to have the data. For example, if your computer is stolen, the data on it is protected by FileVault and cannot be accessed by the person who stole the computer. When you enable FileVault, your Mac is encrypted with a very strong algorithm. Your data is then saved to the computer’s hard drive in an unreadable format that can only be decrypted by your user account. This means that if someone else gets access to your computer, they won’t be able to view your data.
How To Turn On Filevault In macOS High Sierra?
- Open the Finder and choose Go from the menu bar.
- Select Go To Folder… from the menu bar and enter /Volumes/ within the box.
- Type in your account password when prompted to do so.
- Right-click on your hard drive icon, select Get Info from the menu bar and select Hidden in the left sidebar.
- Click on Turn On FileVault from the bottom of the window to enable FileVault encryption for your Mac computer’s hard drive if it is not already enabled (if you are prompted to turn on FileVault, click on Don’t Encrypt This Drive).
- After you have enabled FileVault encryption, click on Continue at the bottom of this window to reboot your Mac computer and begin encrypting your data with FileVault disk encryption technology (this can take a while depending upon how many files you have).
- When prompted, type in your user password-on.
- You can enable FileVault disk encryption again at any time in the future by repeating steps 1 through 6 above.
- When you turn on FileVault, you’ll be prompted to enter your account password. Enter it and click OK when prompted to do so.
- After turning on FileVault, select your hard drive icon in the left sidebar of Finder and click on View Options from the menu bar.
- Click on Encrypt Disk from the bottom of the window to encrypt your hard drive’s data with a passcode that will only be known by you and your user account (if you are prompted to turn on FileVault, click on Don’t Encrypt This Drive).
Should You Turn On Filevault Disk Encryption?
- You should not enable FileVault encryption on a Mac laptop or desktop if you don’t trust the person you are protecting the data from.
- If someone is trying to access your data, you should use a password or other means of protection instead of enabling FileVault encryption.
- You should not enable FileVault encryption on a Mac laptop or desktop if you want to hand over control of your computer to another person, such as in the event that your computer breaks or is lost and needs to be repaired.
- You should not enable FileVault encryption on a Mac laptop or desktop if you are using it in an enterprise environment and the administrator has turned it off for security reasons.
- You should turn on FileVault disk encryption only after making sure that your data is protected by another method, such as using Apple’s remote backup feature. s k encryption on a Mac laptop or desktop if you want to protect data that you do not want other people to be able to access, such as sensitive personal data.
- You should not enable FileVault disk encryption if your Mac is only using it for personal use and you do not need it for work purposes.
- You should not enable FileVault disk encryption if your Mac is owned by an organization and the organization has disabled it for security reasons.
- You should not enable FileVault disk encryption if there are any other reasons why you don’t want to enable it, such as if the computer is too old or too new to support it or if there are any other problems with the computer that prevent you from enabling it or using it properly.
- You should not enable FileVault disk encryption on a Mac laptop or desktop if your computer has an operating system newer than OS X Lion (or El Capitan). It will only s k encryption if you’re not using the computer as a personal computer and you don’t want to be able to access your data.
- You should not turn on FileVault disk encryption if you are using the computer for work and need access to your data. s k encryption if you want to protect the data on your Mac against someone who has physical access to the computer and is not authorized to have the data.
The Drawback To Turning On Filevault Disk Encryption
1. FileVault is not the only way to secure your Mac.
2. FileVault requires a separate password to decrypt the data, which is stored on your Mac’s hard drive.
3. If you lose your Mac, you can no longer access the data on it even if someone finds it.
4. You cannot use FileVault without a built-in SuperDrive (CD/DVD burner).
5. The encryption process can take up to 30 minutes for large amounts of data or for older drives
6. A computer using FileVault can only be used by one person at a time, and you must log in with that person’s name and password each time you use the computer.
7. FileVault cannot be enabled on Mac OS X Lion (10.7).
8. FileVault does not protect data stored on Mac’s hard drive from viruses or other malware.
9. You must use the same username and password to enable FileVault on every computer you own.
10. If you forget your password, you will not be able to access your data until you reset it with an Apple ID account or by setting up a new user account for your Mac (even if the password is still valid).
11. You can only enable FileVault on an individual computer and not a group of computers.
12. If you turn off FileVault, your saved data will be deleted after 30 days unless it is marked “Keep Forever” in the Finder preferences window or by using Apple’s Migration Assistant utility (which requires a paid subscription).
Conclusion
FileVault is one of the most important tools for securing your data against theft. Unfortunately, it’s turned off by default, and many Mac owners don’t realize that this feature even exists. You should consider turning FileVault on if you’re using a Mac computer. It’s important to understand, however, that FileVault won’t protect you while your data is being transmitted over the internet. In order to protect your data while it’s in transit, you’ll need to use a VPN.