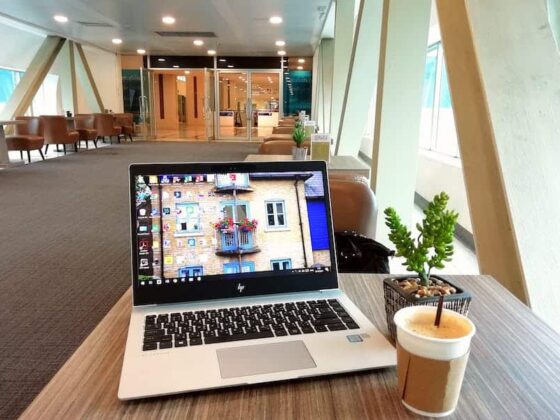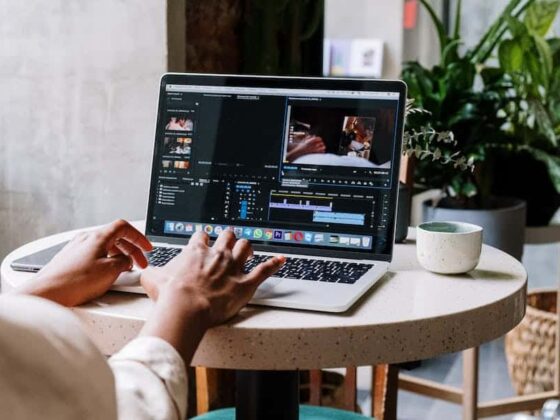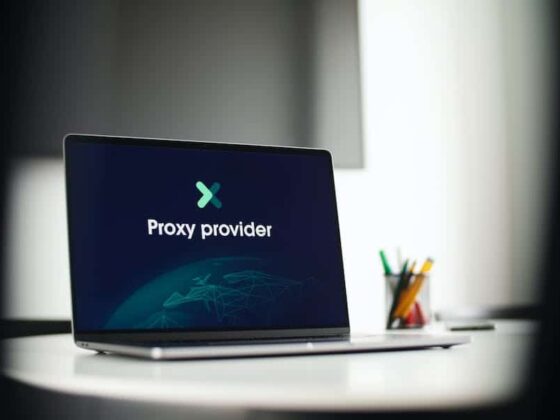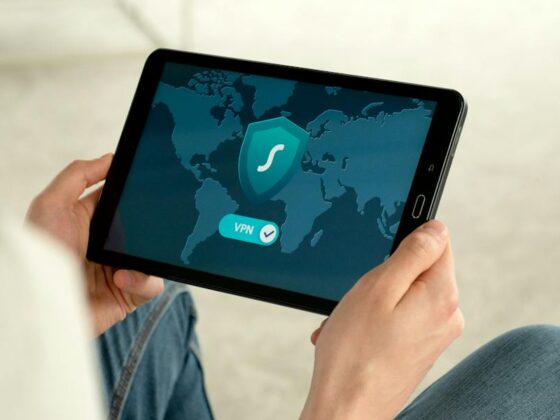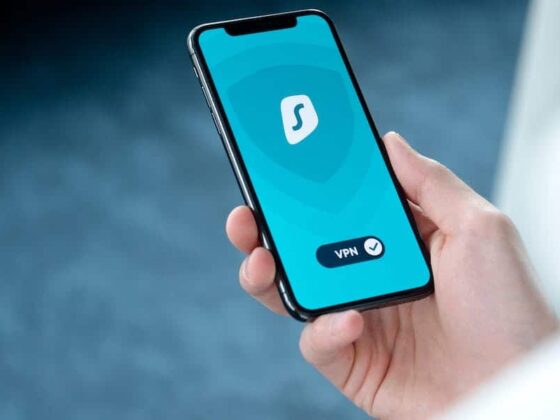When you buy new RAM for your computer, it may not be compatible with your current version of BIOS. When this happens, the computer will not recognize the new RAM and you won’t be able to use it until you update your BIOS. If updating your BIOS sounds complicated, rest assured that it’s actually quite simple. The process only takes a few minutes and doesn’t require any technical expertise. To learn how to update bios for new RAM, keep reading.
How To Update BIOS For New Ram
- If you have a computer that’s not running, power it off.
- Open the case cover and locate the BIOS update utility that came with your motherboard, often referred to as a BIOS update program or BIOS flash utility. On some motherboards, this will be located on a small black plastic strip that is located on the motherboard near the processor socket. This can vary depending on your motherboard model and manufacturer.
- Once you find this utility, simply run it and follow the prompts to complete your update process. You may be asked to save any changes before they are applied to your computer’s BIOS settings. Simply click “Yes” so that all of your changes are saved before closing out of the program.
- Once you have completed updating your BIOS, restart your computer by pressing F8 when you see the option for “Press any key to reboot…” at the bottom left of your screen during startup or from within Windows 7.
- Your computer will automatically go through the BIOS update process and then complete the restart process. Once the BIOS update has been completed, you will be able to use all of the new RAM that you have purchased.
Steps To Update BIOS For New Ram
- Before you update your BIOS, make sure that the computer is off.
- Turn on the computer and connect it to a USB port on your computer.
- Download the updated BIOS file from the manufacturer’s website and save it to a USB drive or CD/DVD disc. If you don’t have a CD/DVD drive, you can download it to your hard drive instead.
- When you have downloaded the file, insert it into an empty USB slot on your desktop or laptop computer and close the folder that contains all of your other files and folders on that computer.
- Turn on the computer again and wait for Windows to start up completely before turning off the power or unplugging the power cable from this device. This will ensure that there will be no errors with Windows during the installation of new updates for BIOS by the motherboard manufacturer itself in the future. Also, unplugging the power cable from the motherboard before updating bios prevents any harm to the motherboard or computer.
- After Windows has completely restarted, you will be prompted to update your motherboard’s BIOS. Follow the onscreen instructions and select “Yes” when prompted to update BIOS.
- The new BIOS will now install and you will be able to use your RAM again with your computer after the installation is complete.
How To Check If Your BIOS Is Outdated
- Power down your computer and remove the power cord.
- Open the computer case and remove all of the screws holding the motherboard to the case.
- Locate your BIOS chip on a card that’s located inside your computer’s motherboard, usually on an expansion slot near where you installed your RAM.
- Using a small flat-head screwdriver, loosen each of the six screws holding your BIOS chip in place and gently pull it out of its socket card by its ribbon cable. Don’t be afraid to use force if necessary, but be careful not to break or bend any of the pins on that ribbon cable. You will need to re-solder those pins when you put everything back together later on.
- Inspect the BIOS chip for any bent pins or chips that might have broken off inside it, as well as any loose wires or connectors that aren’t properly making contact with their respective ports. If you see any of these things, it’s time to replace your BIOS chip and re-install it on your computer.
- Re-assemble your computer and power it back up. You should see that the new RAM is now being recognized by the BIOS.
How To Find The Right BIOS Update
- Find the correct BIOS update for your motherboard and computer.
- Download the file to your desktop. If you don’t have a desktop, you can download it to a USB flash drive or a portable hard drive.
- Copy the BIOS update file to the root directory of your hard drive or flash drive, which is where all of your operating system files are stored (usually in C:\). You can use Windows Explorer, Finder on Mac OS X, or Finder on Linux to accomplish this step.
- Plug in the USB device containing the BIOS update file or insert the hard drive into an external USB enclosure and connect it to your computer’s USB port or IDE/SATA port (depending on what type of motherboard you have). For more information about connecting devices see How do I connect my devices?
- Restart your computer.
- When you see the screen with the BIOS version and date, you are ready to update your BIOS! The BIOS update will take a few minutes to complete, so please be patient and let it finish the process before you continue. You can also press F12 to reboot into Windows.
- When you see the Windows boot menu, choose “Safe Mode” (if applicable) or restart normally without Safe Mode enabled (if not applicable). This step is necessary because when updating your BIOS in Safe Mode, the computer will not try to load drivers for devices that are already loaded in memory. If your computer does not recognize the new RAM after updating its bios, you should start by updating your BIOS again using step 4 above in this guide and then continue from step 6 above once it is complete.
Conclusion
Updating BIOS for new RAM can be a bit of a pain, but it’s important to get it right! If you don’t update your BIOS, you won’t be able to use your new RAM, which can be really annoying. Fortunately, updating BIOS for new RAM is easy and can be done in a few simple steps.