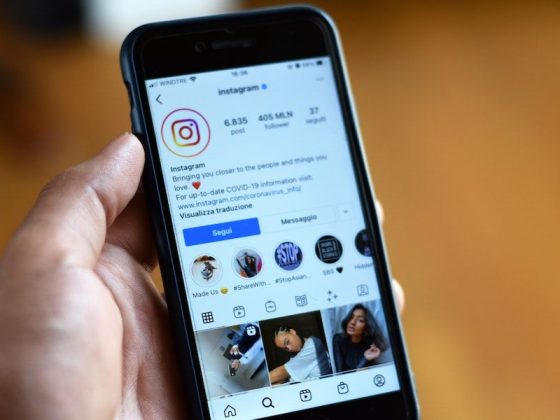AutoCorrect and Auto Capitalization are two different features of the iPhone that users frequently confuse. Both Auto Correct and Auto Capitalization are useful when typing on your iPhone, but occasionally these features can lead to confusion over which words the iPhone has corrected or capitalized. AutoCorrect will automatically fix common spelling errors, such as replacing ‘im’ with ‘I’. It’s a neat feature that makes it much easier to type fast without worrying about typos.
How To Turn Off Auto Caps On iPhone?
- Open Settings on your iPhone, go to General and scroll down to Auto-Lock. Tap it and turn it off.
- Open Settings on your iPhone, go to General and scroll down to Screen Time. Tap it and turn off Screen Time if you don’t want to use it.
- On your iPhone, go to Settings > Passcode & Fingerprint > Touch ID & Passcode. Click the ‘Find My iPhone’ button and turn off Location Services for Find My iPhone if you don’t want it on.
- If you allow FaceTime over cellular, open the FaceTime app on your iPhone; tap the blue dot in the top right corner of the main screen; tap ‘Turn Off’ at the bottom of that screen; slide the toggle switch at the top right corner of that screen to turn off FaceTime over cellular feature (it’s a toggle switch).
- Open Settings > Airplane Mode > Airplane mode on or off as needed or desired
- Go to Settings > General > Accessibility > Reduce Motion, tap Enable at bottom of the screen; then after setting up, tap ‘Done’ at the top right corner of screen 7. Go to Settings > Control Center > Customize Controls and then disable any control you don’t need (e..g., Bluetooth, etc.).
- Open Settings on your iPhone; go to General; scroll down until you find the Accessibility section; tap it; set Reduce Motion as desired
- On an iOS device with Touch ID, press the Home button twice; then use your thumb to touch the bottom left corner of the screen to get into Control Center; tap the icon of a white arrow and a red circle together; drag it up or down until it’s on the screen that you want; then slide your finger up or down on the screen to move the control.
- Open Settings on your iPhone, go to General, scroll down until you find the Accessibility section, tap it and turn to Reduce Motion off (if you want).
- Go to Settings > General > Accessibility > Reduce Motion and turn off Reduce Motion as desired.
- Open Settings on your iPhone, go to General and scroll down until you find the Accessibility section; tap it and turn to Reduce Motion off (if you want).
- Open Settings on your iPhone; go to General; scroll down until you find the Accessibility section; tap it and turn to Reduce Motion off (if you want).
- Go to Settings > General > Accessibility > Reduce Motion and turn off Reduce Motion as desired.
- On an iOS device with Touch ID, press the Home button twice. Then open Control Center by sliding up from the bottom of the screen. Tap the Control Center shortcut (three dots) in the upper-left corner of Control Center. Tap Choose which apps have access to Control Center… at bottom of that list, choose ‘None’ at top of the next page. You can also choose any other option
How To Turn Off Auto Correct On iPhone?
- Open the Settings app on iPhone.
- Scroll down and tap on the General option.
- Tap on the Keyboard option.
- Tap on the Auto-Correct option from here.
- Now, turn off the AutoCorrect function by pressing the toggle button present in the middle of the screen to turn off the AutoCorrect feature.
- Tap on the Done button to save your changes.
- Now, try tapping on the keyboard to type something.
- You would notice that the AutoCorrect feature is not enabled on your iPhone.
- You can also turn off Auto Correct on your iPhone by following these steps:
Conclusion
AutoCorrect and Auto Caps are helpful features that make it easier to type on your iPhone. However, in certain situations, you may want to turn them off. If you find yourself regularly frustrated by these features, it’s easy to turn them off from the iPhone settings menu. If you want to make your iPhone typing experience even easier, you can also use a physical keyboard for iPhone. A physical keyboard makes typing much quicker, easier, and more comfortable. If you want to learn more about using a physical keyboard with your iPhone, follow this link.