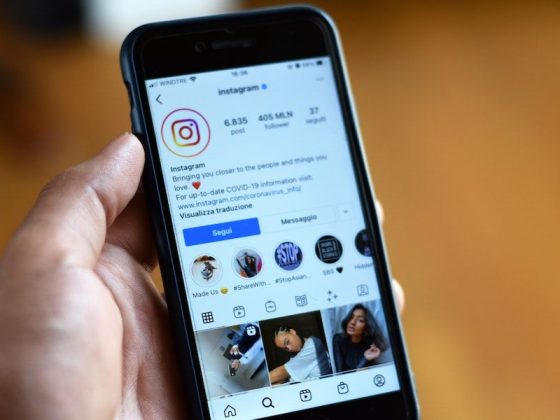Screenshotting a picture on your Motorola phone is easy. Whether you want to share them with friends on social media or upload them to the cloud, taking screenshots of your phone’s screen is an essential skill. Taking a screenshot is also known as ‘screencapping’ and is useful for proofreading, sharing images with friends, or creating memes. Whatever your reason for taking a screenshot, there are many ways you can screenshot on a Motorola phone and other devices from this brand. Read on for more information about how to screenshot on a Motorola phone.
How To Screenshot On A Motorola Phone?
- In order to take a screenshot on a Motorola phone, you need to be in the right mode.
- To make sure you’re in the right mode, launch your app or game first. You might have to press and hold the home button while launching your app or game to get into this mode. If you don’t get into this mode after launching your app or game, then you need to tap the power button on your device until the screen goes dark and then tap it again to turn it back on.
- Once in the right mode, press and hold down on the home button for about one second until a screen pops up that says “Take Screenshot” at the bottom of it.
- Tap “Take Screenshot” and a screenshot will be saved to your phone’s gallery automatically (if it can reach there). The screenshot will be saved as a . PNG file automatically so you won’t have any problems with it later on. You can also use third-party apps like Snagit or Camera FV-5 (which are both free) if you want to save screenshots as different file types like JPG, PNG or GIF, etc.
- You can also take screenshots of part of your screen by simply dragging across an area of the screen that you want to be saved as a screenshot and holding down on those areas for about 1 second until it shows up in your gallery.
- You can also take screenshots of a specific area of your screen by holding down on that part of your screen until a small rectangle appears in the center of your screen and then drag it into the desired area you want to be saved as a screenshot.
- To take an image of something other than the image that’s currently being shown on your phone, tap the camera icon in the lower-left corner and then point at what you want to screenshot. This will bring up a pop-up menu with options to take a photo or video, use the front camera, or use the rear camera. There’s also an option for taking photos and videos without sound if you don’t want any sound in your video. The picture will be saved as. JPG file automatically so you won’t have any problems with it later on.
What Is A Motorola Phone Screenshot?
A screenshot is an image taken of your device’s screen. By taking a screenshot, you can save copies of the work you’re doing on your phone, the images you’re looking at, or the web pages you’re viewing. A screenshot is different from a photo because it doesn’t show your device’s camera view. Screenshots are also different from screen recordings, which are saved videos of your device’s screen. You can take screenshots on many devices, including computers, smartphones, and tablets. You can also take a partial screenshot or a screenshot of a specific area of your screen.
Using The Built-In Screen Grabbing Tool
- Press the Power button.
- Press and hold the Power button for two seconds. Your phone will vibrate once, and the screen will flash twice.
- The screen is now in a capturing state. To take a screenshot, press the Volume Down key or press and hold the Power button for another two seconds.
- You’ll see a small green bar next to your screen on your phone’s display (this means you’ve successfully taken a screenshot). You’ll also see an arrow icon in your notification area (this means you can take another screenshot).
- To save it, go to Gallery > Screenshots > Select an image to save > Save as > Name the file and choose where you want to save it > Click Save when done with this method.
Using Several Ways To Take A Screenshot
Using a Third-Party Screenshot App
- Download a screenshot app from the Google Play Store. There are many great third-party screenshot apps available for free or for a small fee. The following are some of the top free apps: – ctrlSHF to take screenshots on Android devices – A Better Screenshot to take screenshots on Android devices – Screenshot by Path to take screenshots on Android devices 2. Open the app and press the Power button. 3. The screen will flash twice, and your screen will be in a screenshot state. 4. Press the Volume Down key or press and hold the Power button for another two seconds to save it as an image file in your Gallery app (the notification area icon will change to an arrow).
Using the Power Button & Volume Down Key
- Press and hold down the power button until you see a small green bar next to your screen (this means you’ve successfully taken a screenshot). You’ll also see an arrow icon in your notification area (this means you can take another screenshot). 2. To save it, go to Gallery > Screenshots > Select an image to save > Save as > Name the file and choose where you want to save it > Click Save when done with this method. (The notification area icon will change back.)
Using Display Button
- Press and hold down on both volume buttons simultaneously until you see a small green bar next to your screen (this means you’ve successfully taken a screenshot). You’ll also see an arrow icon in your notification area (this means you can take another screenshot). 2. To save it, go to Gallery > Screenshots > Select an image to save > Save as > Name the file and choose where you want to save it > Click Save when done with this method. (The notification area icon will change back.)
Using Power Button + Volume Down Key
- Press and hold down on the power button until you see a small green bar next to your screen (this means you’ve successfully taken a screenshot). You’ll also see an arrow icon in your notification area (this means you can take another screenshot). 2. To save it, go to Gallery > Screenshots > Select an image to save > Save as > Name the file and choose where you want to save it > Click Save when done with this method.(The notification area icon will change back.)
Using Home Button + Volume Down Key
- Press and hold down on the home button until you see a small green bar next to your screen (this means you’ve successfully taken a screenshot). You’ll also see an arrow icon in your notification area (this means you can take another screenshot). 2. To save it, go to Gallery > Screenshots > Select an image to save > Save as> Name the file and choose where you want to save it> Click Save when done with this method.(The notification area icon will change back.)
Conclusion
There are many ways to take a screenshot on your Motorola phone. Whether you want to use the built-in feature or take a screenshot using buttons and shortcuts, it’s easy to screenshot on a Motorola phone and other devices from this brand. Screenshots are useful for saving images, taking notes, and sharing information with others.